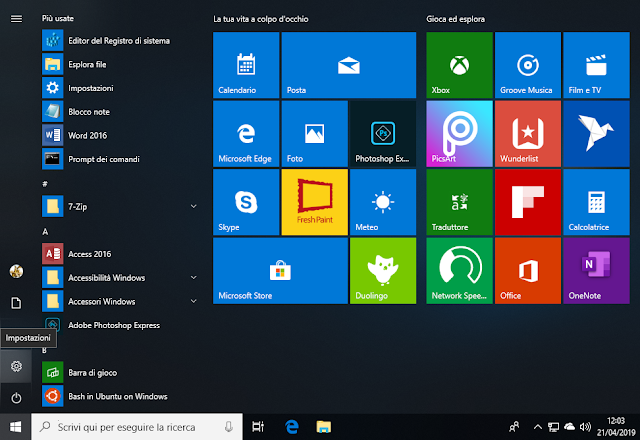Metodo 1: Disattivare il tracciamento delle app eseguite tramite GUI
- Avviare l'app Impostazioni (WIN+I) quindi cliccare su Privacy;
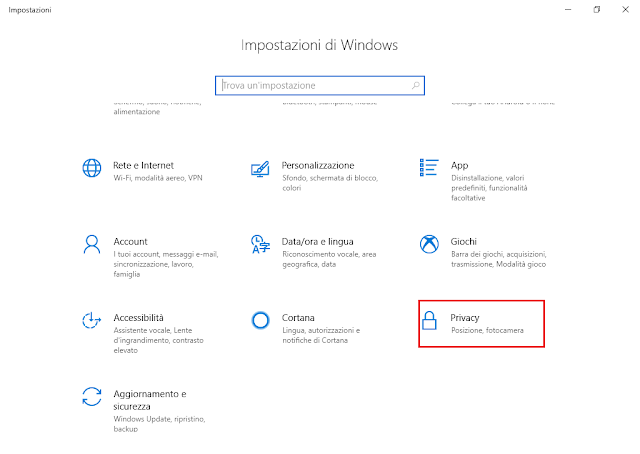
FIG 1 - Windows 10, Impostazioni Privacy - Nella sezione Generale disattivare l'opzione Consenti a Windows di tenere traccia degli avvii di app per migliorare Start e i risultati della ricerca.

FIG 2 - Windows 10, Disattiva il tracciamento delle app eseguite
Metodo 2: Disattivare il tracciamento delle app eseguite tramite registro di sistema
- Premere la combinazione di tasti WIN+R per aprire la finestra di dialogo Esegui e digitare regedit seguito da invio per avviare l'editor del registro di sistema;
- Per eseguire la modifica solo per l'utente corrente, posizionarsi sulla chiave
HKEY_CURRENT_USER\Software\Microsoft\Windows\CurrentVersion\Explorer\Advanced - Creare un nuovo valore DWORD (32-bit) e rinominarlo in Start_TrackProgs;
- Eseguire un doppio click con il tasto sinistro del mouse sulla voce appena creata quindi impostare il valore a 0 per disabilitare il tracciamento delle app eseguite.

FIG 3 - Windows 10, Disattiva il tracciamento delle app eseguite tramite registro di sistema
DOWNLOAD