A questo punto il testo selezionato non sarà più visibile. Per far riapparire il testo nascosto basta premere la combinazione CTRL+SHIFT+8.
 |
| FIG 1 - MS Word: nascondere il testo selezionato |
 |
| FIG 1 - MS Word: nascondere il testo selezionato |
 |
| FIG 1 - Windows 10 - Cambia le opzioni di privacy - ID Annunci |
| FIG 1 - Windows 10, Privacy - Riconoscimento vocale, input penna e digitazione |
| Funzione | Comando Shell |
|---|---|
| Centro Connessioni di rete e condivisione | shell:::{8E908FC9-BECC-40f6-915B-F4CA0E70D03D} |
| Crittografia unità Bitlocker | shell:::{D9EF8727-CAC2-4e60-809E-86F80A666C91} |
| Cronologia file | shell:::{F6B6E965-E9B2-444B-9286-10C9152EDBC5} |
| Dispositivi e Stampanti | shell:::{A8A91A66-3A7D-4424-8D24-04E180695C7A} |
| Documenti | shell:::{450D8FBA-AD25-11D0-98A8-0800361B1103} |
| Elementi del Pannello di Controllo | shell:::{21EC2020-3AEA-1069-A2DD-08002B30309D} |
| Esegui | shell:::{2559a1f3-21d7-11d4-bdaf-00c04f60b9f0} |
| Gestione Credenziali | shell:::{1206F5F1-0569-412C-8FEC-3204630DFB70} |
| Opzioni Esplora file | shell:::{6DFD7C5C-2451-11d3-A299-00C04F8EF6AF} |
| Opzioni risparmio energia | shell:::{025A5937-A6BE-4686-A844-36FE4BEC8B6D} |
| Preferiti | shell:::{323CA680-C24D-4099-B94D-446DD2D7249E} |
| Programmi predefiniti | shell:::{17cd9488-1228-4b2f-88ce-4298e93e0966} |
| Questo PC | shell:::{20D04FE0-3AEA-1069-A2D8-08002B30309D} |
| Schermo | shell:::{C555438B-3C23-4769-A71F-B6D3D9B6053A} |
| Sistema | shell:::{BB06C0E4-D293-4f75-8A90-CB05B6477EEE} |
| Strumenti di Amministrazione | shell:::{D20EA4E1-3957-11d2-A40B-0C5020524153} |
| Windows FireWall | shell:::{4026492F-2F69-46B8-B9BF-5654FC07E423} |
 |
| FIG 1 - Collegamento alla finestra Esegui |
 |
| FIG 1 - recALL: modalità di funzionamento |
 |
| FIG 2 - recALL: scansione numeri seriali |
 |
| FIG 3 - recALL: salvataggio dati |
 |
| FIG 1 - Disabilitare i Beep di sistema |
 |
| FIG 1 - EnableBalloonTips |
 |
| FIG 1 - Impostazioni Mappe |
 |
| FIG 2 - Scarica mappe |
 |
| FIG 1 - Windows 10: Windows Update |
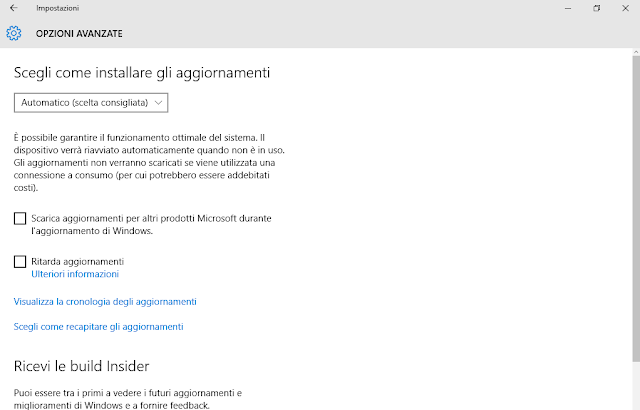 |
| FIG 2 - Windows 10: Windows Update opzioni avanzate |
 |
| FIG 3 - Windows 10: Aggiornamenti tramite P2P |
 |
| FIG 1 - Proprietà della finestra Prompt dei comandi |
 |
| FIG 2 -Disabilitare CTRL+C e CTRL+V all'interno del Prompt dei comandi |
 |
| FIG 1 - Policy: Turn off the upgrade to the latest version of Windows through Windows Update |
 |
| FIG 1 - Estendere la selezione fino all'ultima cella non vuota |
 |
| FIG 1 - Windows 10 - Store bloccato |
 |
| FIG 1 - ShowDriveLettersFirst |
 |
| FIG 1 - Servizio Diagnostics Tracking Service |
 |
| FIG 2 - Editor Criteri di gruppo locali: Telemetria |
 |
| FIG 1 - APK Downloader |
 |
| FIG 1 - MS Word - Interlinea |
 |
| FIG 1 - NSLookup e indirizzo IP Pubblico |
 |
| FIG 1 - Attivazione o disattivazione delle funzionalità di Windows |
 |
| FIG 2 - Console di gestione di Hyper-V |
 |
| FIG 1 - Security TechCenter |
 |
| FIG 1 - Windows 10: Esegui |
 |
| FIG 2 - Windows 10: Finestra di dialogo Esegui |
| App | Comando |
|---|---|
| Centro Notifiche (Action Center) | ms-actioncenter: |
| Sveglie e orologio (Clock) | ms-clock: |
| Contatta il supporto (Contact Support) | ms-contact-support: |
| Cortana | ms-cortana: |
| Edge | microsoft-edge: |
| Edge in modalità lettura | Read: |
| Posta (Mail) | mailto: |
| Mappe | maps: |
| Mappe calcola percorso auto | ms-drive-to: |
| Mappe calcola percorso pedone | ms-walk-to: |
| Account Microsoft (Microsoft Account Profile) | ms-cxh: |
| OneNote | onenote: |
| Restrizioni Famiglia(Parental controls) | ms-wpc: |
| Contatti (People) | ms-people: |
| Connessione guidata telefono (Phone Companion) | ms-phone-companion: |
| Windows Feedback | windows-feedback: |
| Xbox Game UI | xbox-tcui: |
 |
| FIG 1 - Windows 10: Esegui |
 |
| FIG 2 - Windows 10: Microsoft-edge |