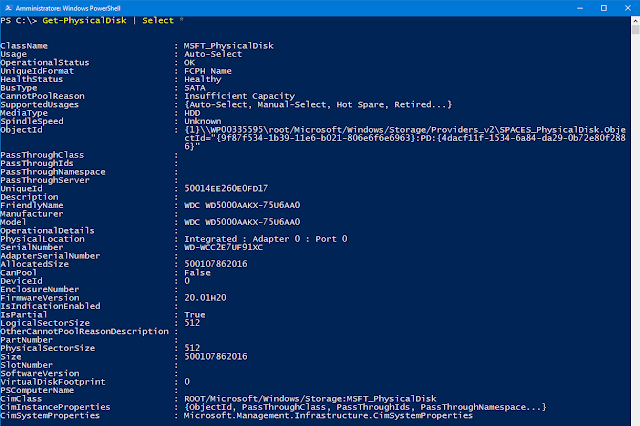Get-Queue [-Filter <String>] [-Server <ServerIdParameter>]
oppure
Get-Queue [-Identity <QueueIdentity>]
Parametri principali
Exclude
Permette di specificare il tipo di code da escludere dai risultati. Accetta le proprietà Internal, External o una delle proprietà DeliveryType (DeliveryAgent, DnsConnectorDelivery, NonSmtpGatewayDelivery, SmartHostConnectorDelivery) per filtrare le code.
Include
Consente di specificare il tipo di code da includere nei risultati. Accetta le stesse proprietà viste per Exclude.
Filter
Il parametro Filter viene utilizzato per specificare una o più code utilizzando la sintassi del filtro OPath: nome di una proprietà della coda seguito da un operatore di confronto e da un valore. Ad es. {NextHopDomain -eq "contoso.com"}.
Identity
Tale parametro consente di specificare la coda da interrogare. Al parametro va passata in input la coda da visualizzare nel formato Server\coda, ad es. Server1\contoso.com
Esempi
Esempio 1
Get-Queue | FL
Visualizza informazioni dettagliate su tutte le code.
Esempio 2
Get-Queue -Exclude Internal
Visualizza solo le code che non hanno il valore Internal all'interno della proprietà NextHopCategory.
Esempio 3
Get-Queue -Filter {MessageCount -gt 50}
Permette di elencare solo le code che contengono più di 50 messaggi.
Esempio 4
Get-Queue Server1\contoso.com | FL
Visualizza informazioni dettagliate sulla coda esistente sul server Server1.