I componenti aggiuntivi VSTO possono essere installati, nel proprio profilo, anche dagli utenti che non dispongono di privilegi amministrativi ed eseguiti ad ogni avvio dell'applicazione MS Office per cui sono stati realizzati (ad es. Excel). Tale comportamento rappresenta un grosso problema per la sicurezza. L'add-in può essere creato in modo che venga avviato un payload (una routine malevola). In questi casi AppLocker, nella sua configurazione di default, non blocca l'esecuzione del codice.
Vediamo come creare un add-in VSTO in Visual Studio.
- Avviare Visual Studio e creare un nuovo progetto. Dal menu File selezionare Nuovo quindi Progetto;

FIG 1 - Visual Studio, Nuovo Progetto - Alla richiesta di selezionare il modello da utilizzare, selezionare Visual C# quindi Office/SharePoint;

FIG 2 - Visual Studio, Progetto in Visual C# - Office/SharePoint - Se nel sistema non è già installato verrà richiesto di installare Office Developer Tools (FIG 2). Eseguire un doppio click su Installa progetti Office Developer Tools, attendere il download e seguire le istruzioni a video per portare a termine l'installazione di tale componente.

FIG 3 - Visual Studio, Installazione Office Developer Tools - Terminata l'installazione di Office Developer Tools avviare nuovamente Visual Studio, creare un nuovo progetto Visual C# quindi selezionare Office/SharePoint. Selezionare per quale applicazione MS Office si intende sviluppare il componente aggiuntivo (in questo articolo è stato selezionata l'opzione Componente aggiuntivo VSTO per Word 2013 e 2016), assegnare un nome al progetto e confermare cliccando sul pulsante OK.
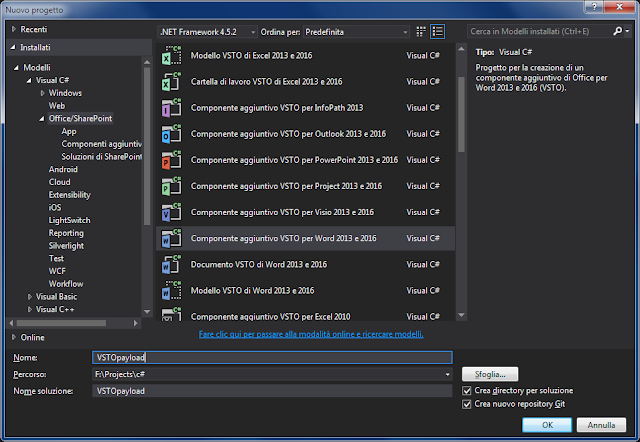
FIG 4 - Visual Studio, selezione componente aggiuntivo da creare - A questo punto Visual Studio provvederà a creare il template del nostro add-in. Per fare in modo che al caricamento del componente aggiuntivo venga eseguita una particolare operazione, bisogna modificare la funzione ThisAddIn_Startup. Aggiungendo il seguente codice, come mostrato anche in FIG 5, all'avvio del componente aggiuntivo verrà avviata la calcolatrice.
System.Diagnostics.Process proc = new System.Diagnostics.Process(); proc.StartInfo.FileName = @"c:\windows\system32\calc.exe"; proc.Start();

FIG 5 - Visual Studio, Modifica della funzione ThisAddIn_Startup per richiamare un file eseguibile (calc.exe) - Dal menu Progetto selezionare Proprietà;

FIG 6 - Visual Studio, Proprietà progetto - Nella sezione Applicazione impostare il .NET Framework da utilizzare;
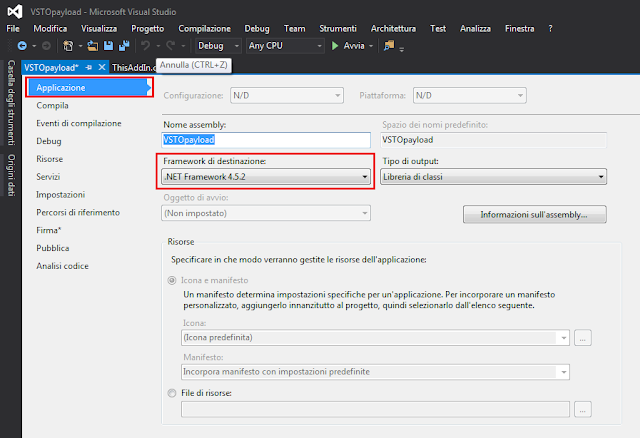
FIG 7 - Visual Studio, Framework di destinazione - Selezionare la sezione Firma. Firmare i manifesti ClickOnce con un certificato valido consente la distribuzione e l'installazione attraverso la tecnologia ClickOnce di Microsoft. Firmare i manifesti con un certificato non valido, d'altra parte, potrebbe impedire l'installazione/esecuzione del payload attraverso ClickOnce. Si può testare tale comportamento firmando i manifesti con un certificato autofirmato cliccando su Crea certificato di prova... e confermando cliccando su OK senza immettere alcuna password.

FIG 8 - Visual Studio, Firma manifesti ClickOnce - Selezionare Pubblica. In tale sezione è possibile impostare le opzioni per la distribuzione del pacchetto come ad esempio la versione, prerequisiti, dipendenze ecc. In Percorso pubblicazione specificare un path lasciando tutto il resto impostato come di default, quindi cliccare sul pulsante Pubblica.

FIG 9 - Visual Studio, Pubblica componente aggiuntivo - Nella cartella Release del progetto, verranno generati i file del componente aggiuntivo. Per procedere all'installazione basta eseguire il file con estensione .VSTO.

FIG 10 - File componente aggiuntivo VSTO - Terminata l'installazione, avviando MS Word verrà caricato anche il componente aggiuntivo che, a sua volta, provvederà ad avviare la calcolatrice.
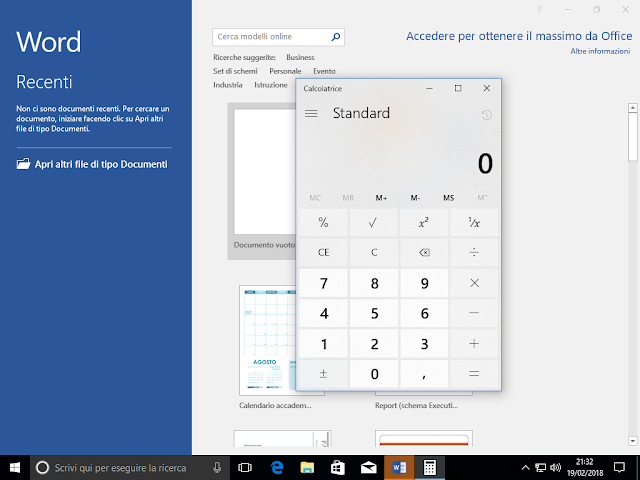
FIG 11 - VSTO, all'avvio di MS Word e dell'add-in viene avviata la calcolatrice
