Sul server DNS, la Zona di ricerca diretta viene utilizzata per convertire il nome dell'host nel corrispondente indirizzo IP. La Zona di ricerca inversa fa esattamente l'opposto: partendo dall'indirizzo IP del host ne recupera il nome. La Zona di ricerca inversa è molto importante soprattutto in quelle infrastrutture dove sono presenti server email.
Testiamo la configurazione della Zona di ricerca inversa
- Da una macchina del dominio avviare il prompt dei comandi;
- Digitare il comando nslookup seguito da invio;
- Come visibile dall'output del comando, viene identificato l'indirizzo IP del server DNS ma non il suo nome (che nel nostro caso è Server1DC). Questo accade perché la Zona di ricerca inversa non è configurata.

FIG 1 - nslookup - Dal prompt di nslookup effettuiamo una nuova ricerca. Digitare
server2dc.mycompany.local
e premere invio. Anche in questo caso viene mostrato l'indirizzo IP del server DNS ma non il suo nome e viene individuato l'indirizzo IP del server2dc.
FIG 2 - nslookup server2dc.mycompany.local
Configurazione della Zona di ricerca inversa
- Per configurare la Zona di ricerca inversa, posizioniamoci sul nostro server DNS (server1dc). Da Server Manager cliccare su Strumenti e selezionare DNS.

FIG 3 - Server Manager - Cliccare, con il tasto destro del mouse, su Zone di ricerca inversa e selezionare Nuova zona.

FIG 4 - Gestore DNS - Verrà mostrata la prima finestra del Wizard che ci guiderà nella creazione della zona di ricerca inversa. Cliccare su Avanti per proseguire.

FIG 5 - Creazione guidata nuova zona - Lasciare selezionata l'opzione Zona primaria e cliccare su Avanti.
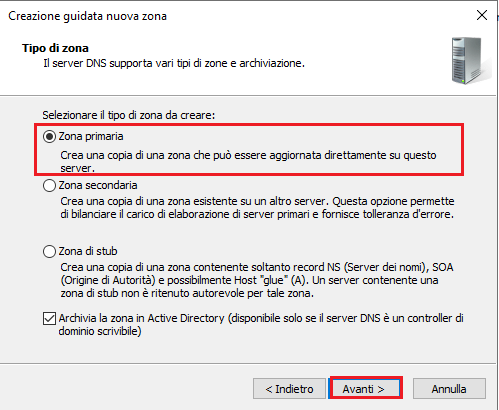
FIG 6 - Tipo di zona - Nella finestra successiva lasciare selezionata l'opzione In tutti i server DNS eseguiti nei controller di dominio del dominio seguente: mycompany.local e cliccare su Avanti.
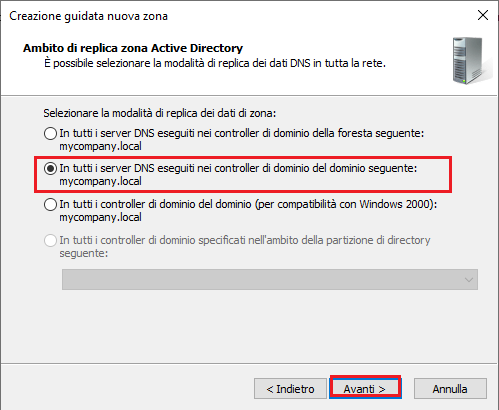
FIG 7 - Ambito di replica zona Active Directory - Selezionare l'opzione Zona di ricerca inversa IPv4 e cliccare su Avanti.

FIG 8 - Nome della zona di ricerca inversa, Zona di ricerca inversa IPv4 - All'interno della casella ID della rete digitare l'indirizzo IP della rete (nel nostro caso 192.268.1) e cliccare su Avanti per proseguire.

FIG 9 - Nome della zona di ricerca inversa, ID della rete - Lasciare selezionata l'opzione Consenti soltanto aggiornamenti dinamici sicuri (Consigliato per Active Directory) e cliccare su Avanti.

FIG 10 - Aggiornamento dinamico - Cliccare su Fine per completare la configurazione della zona di ricerca inversa.

FIG 11 - Completamento della Creazione guidata nuova zona - Selezionare la zona di ricerca inversa appena creata. Cliccarci su con il tasto destro del mouse e selezionare Nuovo puntatore (PTR).

FIG 12 - Nuovo puntatore (PTR) - Nella casella Indirizzo IP host digitare l'indirizzo del nostro server DNS (192.168.1.121), in Nome host digitare SERVER1DC.mycompany.local e cliccare su ok.

FIG 13 - Nuovo record di risorse
Un altro modo per creare puntatori nella zona di ricerca inversa consiste nell'agire su quelli presenti nella Zona di ricerca diretta.
- Nella finestra Gestore DNS espandere la Zona di ricerca diretta. Cliccare su mycompany.local. Cliccare con il tasto destro su uno dei record elencati nel lato destro della finestra (ad es. Server2DC) quindi selezionare, dal menu contestuale, la voce Proprietà.

FIG 14 - Proprietà record Host(A) - Nella finestra delle proprietà del record, selezionare la casella Aggiorna record puntatore record associato (PTR) e cliccare su OK.
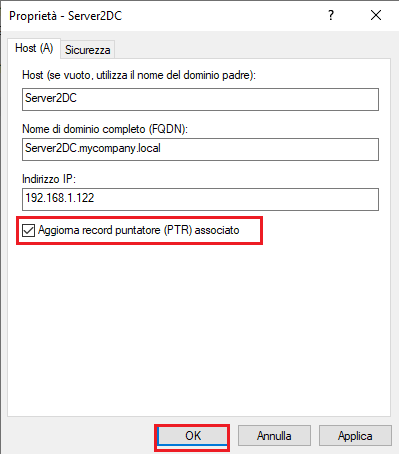
FIG 15 -Aggiorna record puntatore record associato (PTR) - In questo modo verrà aggiornato/creato il puntatore ptr nella zona di ricerca inversa. Ripetere la stessa procedura per la creazione degli altri puntatori.

FIG 16 - Puntatore record associato (PTR)
Adesso, andando a testare la Zona di ricerca inversa con nslookup come fatto in precedenza, noteremo che questa volta, insieme all'indirizzo IP, verrà riportato anche il nome host.
 |
| FIG 17 - Test zona di ricerca inversa, nslookup |

Nessun commento:
Posta un commento
I messaggi sono soggetti a moderazione da parte dell'amministratore prima della loro pubblicazione.