In questo articolo vedremo come implementare la replica del file system distribuito (DFS Replication). Come descritto nell'articolo precedente (Windows Server 2019: Distributed File System Namespace) la replica DFS è un servizio di ruolo di Windows Server che consente di replicare le cartelle su più server.
Ad esempio
Supponiamo di avere sul Server1DC una cartella nominata Databases. Tramite la Replica DFS possiamo fare in modo che l'intero contenuto della cartella venga copiato automaticamente sul Server2DC all'interno della cartella Databases.BKP. In questo modo, in caso di indisponibilità di uno dei due server, i dati saranno comunque disponibili.
Dopo aver creato la cartella Database sul Server1DC e Database.BKP sul Server2DC il passo successivo consiste nell'installazione del ruolo
Installazione ruolo Replica DFS
- Da Server Manager cliccare su Aggiungi ruoli e funzionalità

FIG 1 - Server Manager - Cliccare sempre sul pulsante Avanti fino a raggiungere la sezione Ruoli server

FIG 2 - Aggiungi Ruoli e funzionalità, Operazioni preliminari 
FIG 3 - Aggiungi ruoli e funzionalità, Tipi di installazione 
FIG 4 - Aggiungi ruoli e funzionalità, Selezione dei server - Cliccare su Servizi file e archiviazione, quindi su Servizi file e iSCSI, selezionare Replica DFS e infine cliccare su Avanti
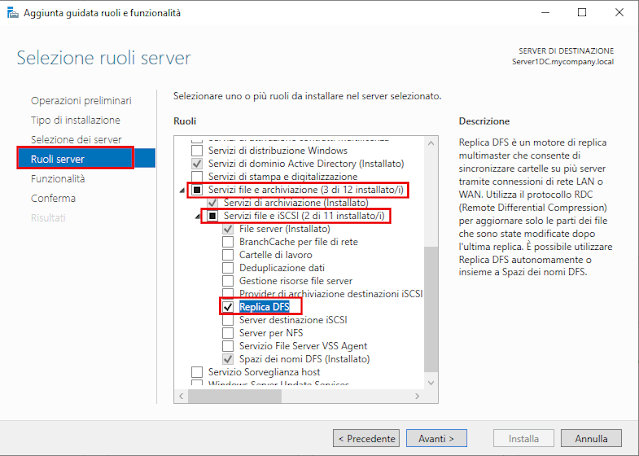
FIG 5 - Aggiungi ruoli e funzionalità, Ruoli server - Dato che non abbiamo la necessità di installare ulteriori funzionalità, cliccare su Avanti

FIG 6 - Aggiungi ruoli e funzionalità, Funzionalità - Cliccare su Installa
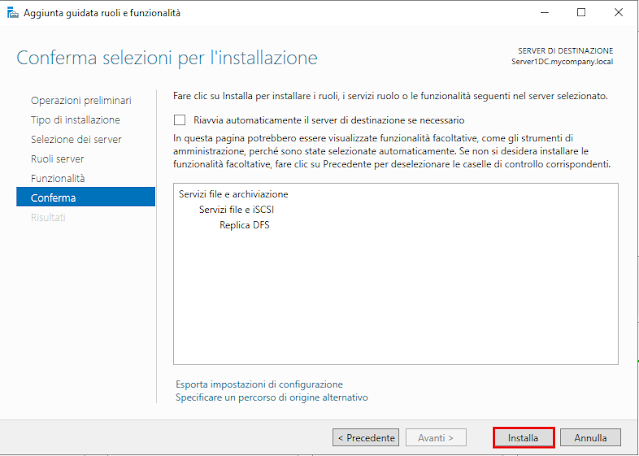
FIG 7 - Aggiungi ruoli e funzionalità, Conferma - Al termine dell'installazione cliccare su Chiudi
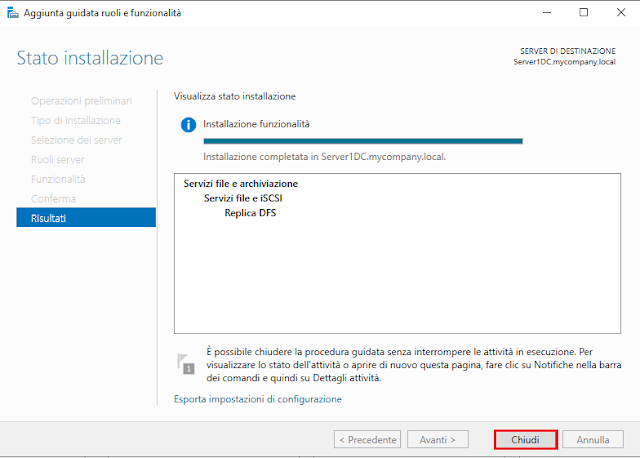
FIG 8 - Aggiungi ruoli e funzionalità, Risultati
Configurazione Replica DFS
- Dal menu Strumenti di Server Manager cliccare su Gestione DFS

FIG 9 - Server Manager, Strumenti - Cliccare su Replica quindi su Nuovo gruppo di replica
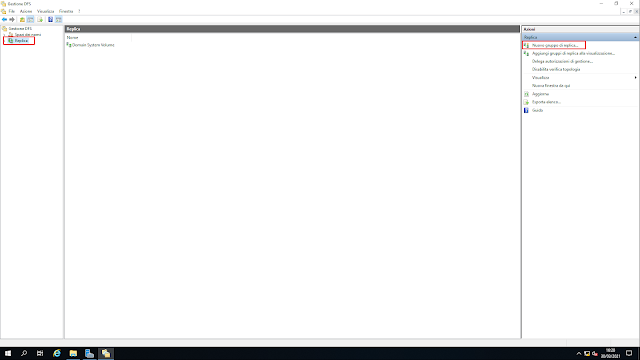
FIG 10 - Gestione DFS - Lasciare selezionata l'opzione Gruppo di replica multifunzione e cliccare su Avanti

FIG 11 - Tipo gruppi di replica - Nella casella Nome del gruppo di replica digitare il nome che si intende assegnare (ad es. Server1DC-Server2DC) e cliccare su Avanti per proseguire
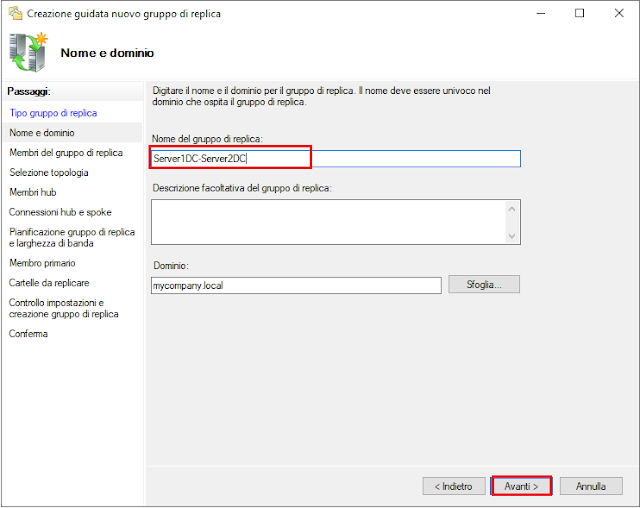
FIG 12 - Nome e dominio - Il passo successivo consiste nell'indicare i server che faranno parte del gruppo di replica. Cliccare sul tasto Aggiungi

FIG 13 - Membri del gruppo di replica - Digitare il nome del server nell'apposita casella (ad es Server1DC), quindi cliccare su controlla nomi e infine su OK
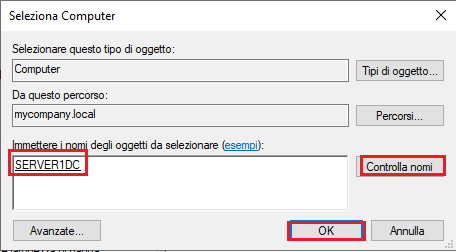
FIG 14 - Seleziona Computer - Ripetere l'operazione per aggiungere anche il secondo server (ad es. Server2DC)
- Cliccare su Avanti

FIG 15 - Membri del gruppo di replica - Il passo successivo consiste nell'indicare la topologia di connessione dei server che fanno parte del gruppo di replica. Selezionare A maglia completa e cliccare su Avanti

FIG 16 - Seleziona topologia - Possiamo indicare se la replica delle cartelle deve essere eseguita in tempo reale (eventualmente, soprattutto in caso di grandi volumi, limitando la banda utilizzata dalla funzione) oppure fare in modo che avvenga solo in giorni e orari stabiliti. Selezionare l'opzione Replica nei giorni e negli orari specificati e cliccare sul pulsante Modifica pianificazione

FIG 17 - Pianificazione gruppo di replica e larghezza di banda - Selezionare l'ora e/o il giorno in cui avviare la Replica e indicare, nella casella Utilizzo larghezza di banda, la banda che si intende riservare all'operazione quindi cliccare su OK

FIG 18 - Modifica pianificazione - Ritornati alla schermata precedente cliccare su Avanti per proseguire

FIG 19 - Pianificazione gruppo di replica e larghezza di banda - Nella schermata successiva bisogna selezionare il server in cui è disponibile il contenuto che si desidera replicare. Nella casella Membro primario selezionare il Server1DC e cliccare su Avanti

FIG 20 - Membro primario - Per indicare le cartelle da replicare, cliccare su Aggiungi
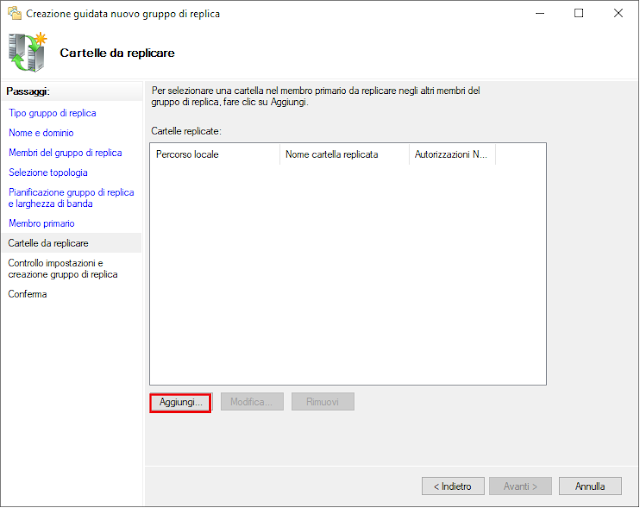
FIG 21 - Cartelle da replicare - Cliccare sul tasto Sfoglia e selezionare la cartella da Replicare (nel nostro caso C:\Databases) e cliccare su OK

FIG 22 - Aggiungi cartella da replicare - Una volta indicato le cartelle da replicare cliccare su Avanti

FIG 23 - Cartelle da replicare - Nella finestra successiva bisogna indicare il percorso in cui replicare le cartelle sugli altri server appartenenti al gruppo di replica. Cliccare su Modifica

FIG 24 - Percorso locale di Databases negli altri membri - Selezionare l'opzione Abilitato, quindi cliccare su Sfoglia e selezionare la cartella, sul server remoto, su cui effettuare la sincronizzazione. Cliccare su OK

FIG 25 - Selezione cartella server remota in cui replicare - Cliccare su Avanti
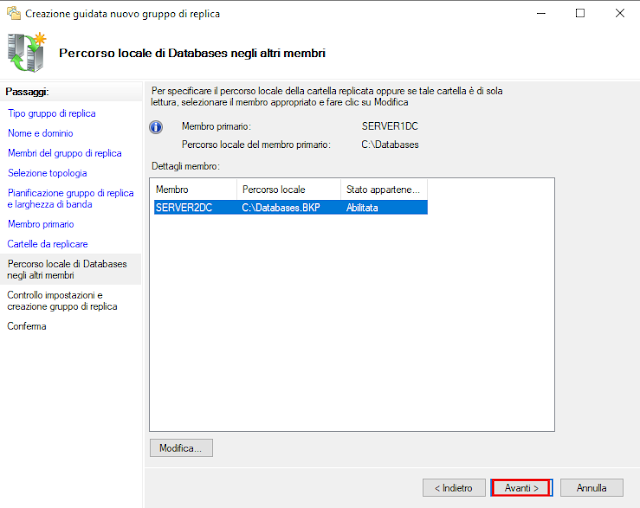
FIG 26 - Percorso locale della cartella replicata - Prima di cliccare su Crea verificare il riepilogo delle impostazioni
- Nella finestra successiva vengono visualizzati gli esiti delle operazioni eseguite nella creazione di un nuovo gruppo di replica. Cliccare su Chiudi
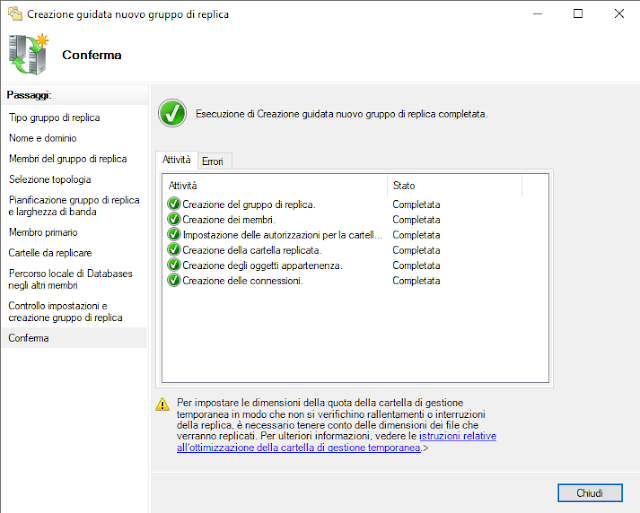
FIG 27 - Esito creazione gruppo di replica - Un messaggio ci avvisa che la replica non verrà eseguita finché tutti i server del gruppo di replica non ricevono la configurazione. Cliccare su OK

FIG 28 - Ritardo replica
A questo punto la replica è configurata. Tutti i dati contenuti in C:\Databases sul Server1DC verranno replicati all'interno della cartella C:\Databases.BKP sul Server2DC nel giorno e ora specificati.

Nessun commento:
Posta un commento
I messaggi sono soggetti a moderazione da parte dell'amministratore prima della loro pubblicazione.