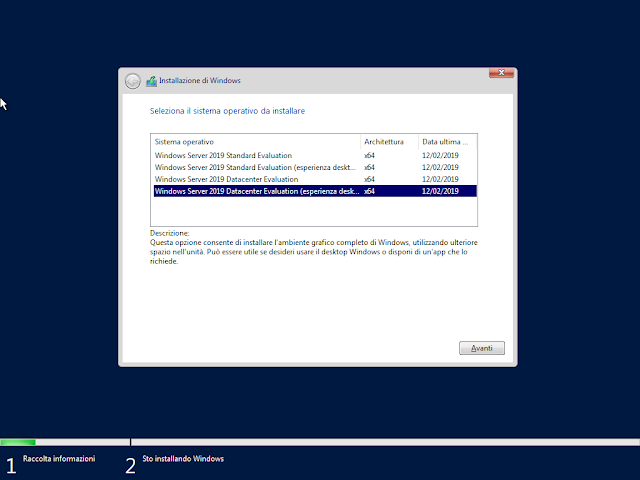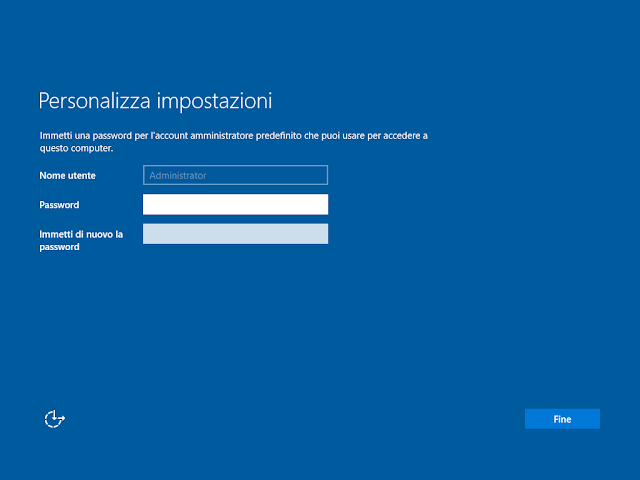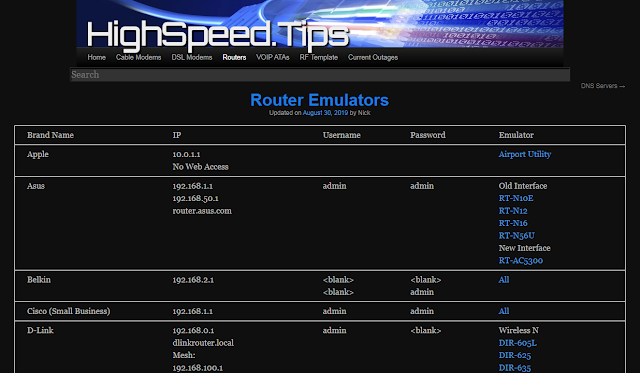Può capitare che un file bloccato dal sistema non consenta l'accesso o la modifica neanche da parte dell'amministratore. In questi casi l'amministratore di sistema può ripristinare l'accesso diventando il proprietario del file. L'operazione può essere eseguita sia tramite GUI (tasto destro del mouse sul file, selezionare Proprietà quindi cliccare sulla scheda Sicurezza, pulsante Avanzate) sia tramite prompt dei comandi attraverso il comando takeown.
 |
| FIG 1 - Windows 10, Modificare il proprietario di un file |
Se ci troviamo spesso a dover acquisire la proprietà di un file o di una directory può essere utile aggiungere un'apposita voce all'interno del menu contestuale. Per farlo basta aggiungere le seguenti chiavi/valori al registro di sistema
Windows Registry Editor Version 5.00
[HKEY_CLASSES_ROOT\*\shell\runas]
@="Diventa Proprietario"
"NoWorkingDirectory"=""
[HKEY_CLASSES_ROOT\*\shell\runas\command]
@="cmd.exe /c takeown /f \"%1\" && icacls \"%1\" /grant administrators:F"
"IsolatedCommand"="cmd.exe /c takeown /f \"%1\" && icacls \"%1\" /grant administrators:F"
[HKEY_CLASSES_ROOT\Directory\shell\runas]
@="Diventa Proprietario"
"NoWorkingDirectory"=""
[HKEY_CLASSES_ROOT\Directory\shell\runas\command]
@="cmd.exe /c takeown /f \"%1\" /r /d y && icacls \"%1\" /grant administrators:F /t"
"IsolatedCommand"="cmd.exe /c takeown /f \"%1\" /r /d y && icacls \"%1\" /grant administrators:F /t"
Le chiavi di registro sopra indicate aggiungono la voce Diventa Proprietario al menu contestuale che appare quando si clicca con il tasto destro del mouse su un file o su una cartella. Selezionando tale opzione vengono eseguiti i comandi takeown e icacls che consentono all'amministratore del sistema di acquisire la proprietà del file o della cartella (compreso il suo contenuto) e disporre dei permessi full-access.
 |
| FIG 2 - Windows, menu contestuale Diventa Proprietario |
Dal seguente link è possibile scaricare il file .reg che aggiunge al registro di sistema le chiavi/valori sopra riportati. Basta cliccare due volte sul file .reg per importarlo all'interno del registro di sistema (non è necessario riavviare il sistema per rendere effettive le modifiche).
DOWNLOAD