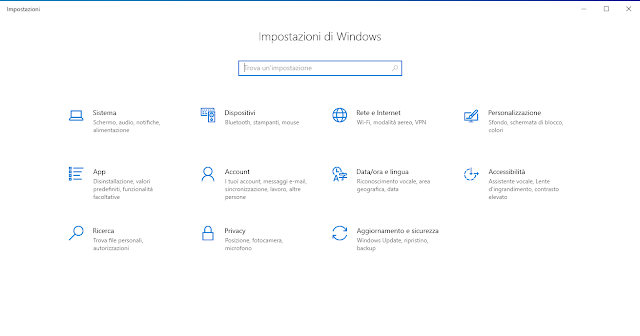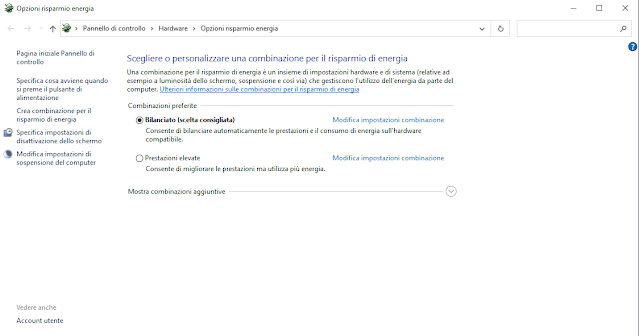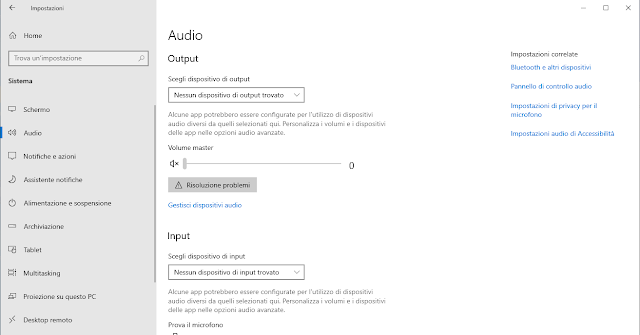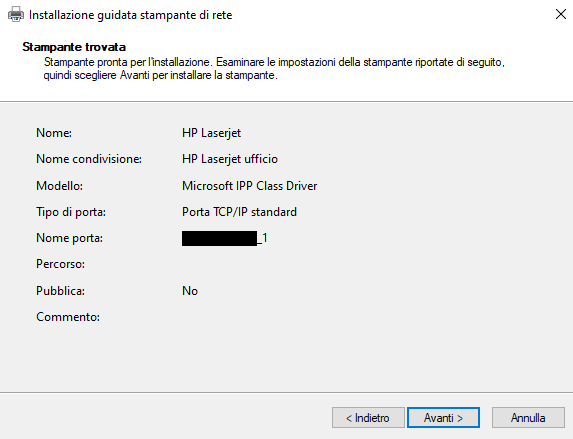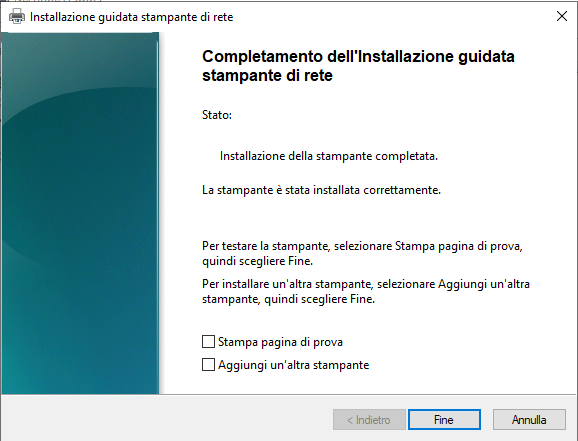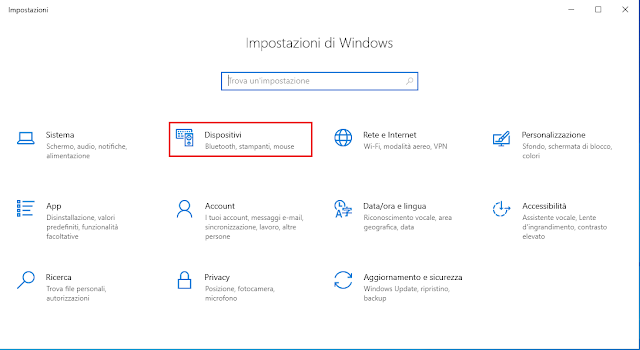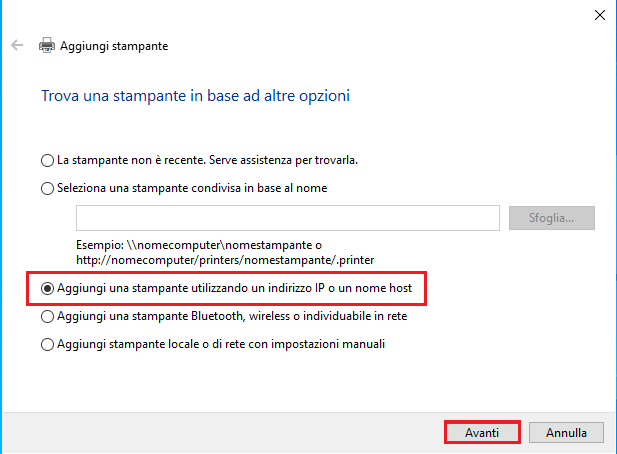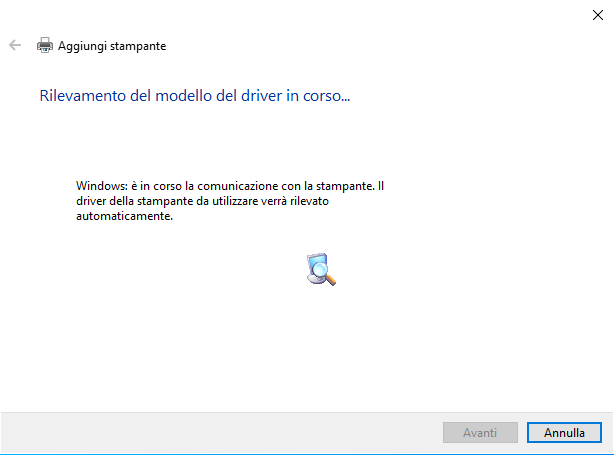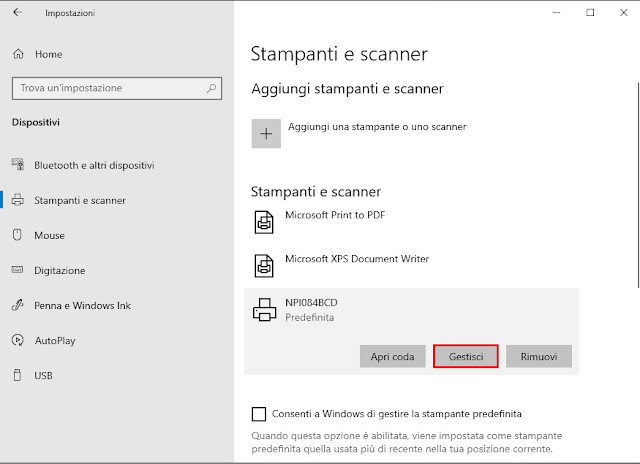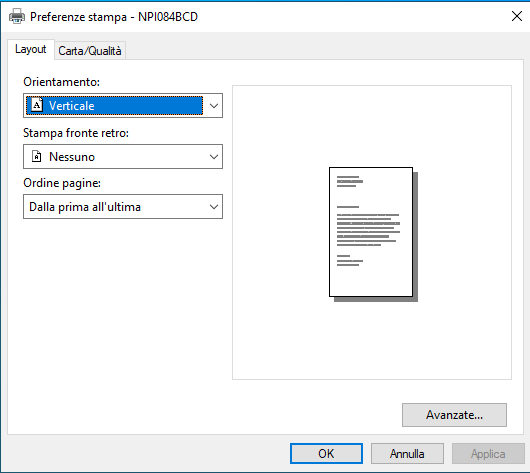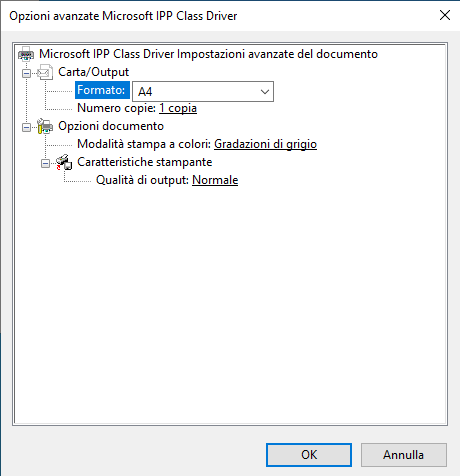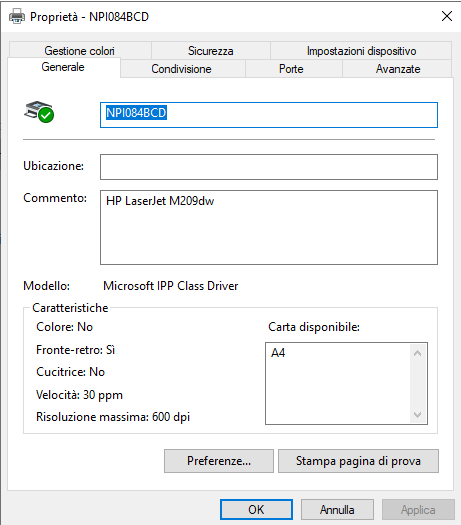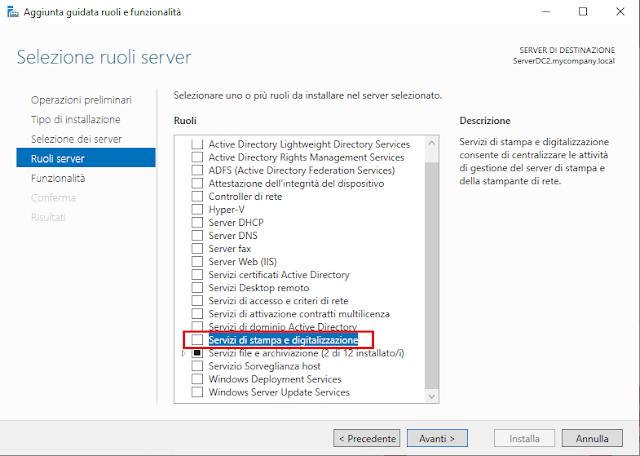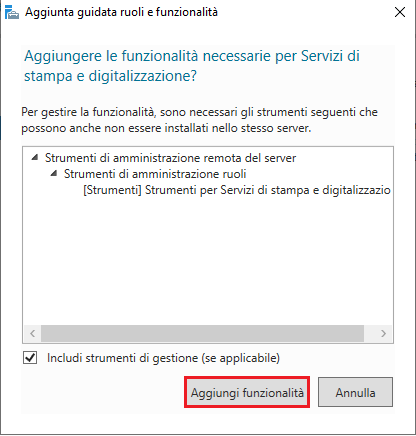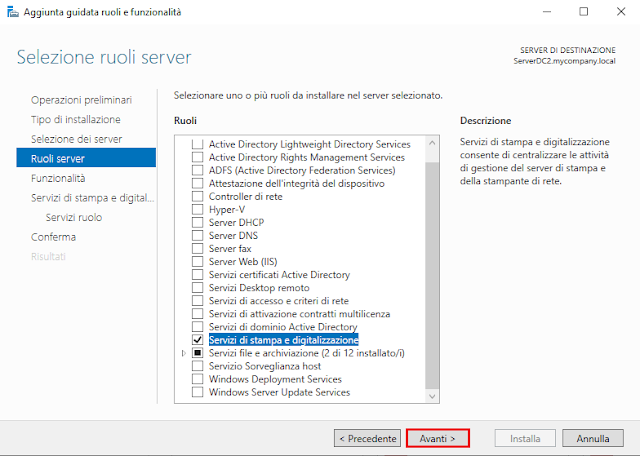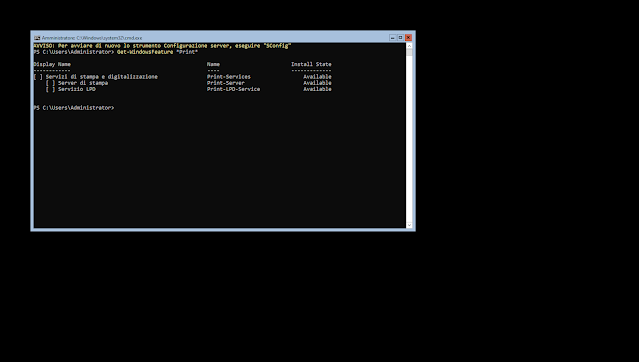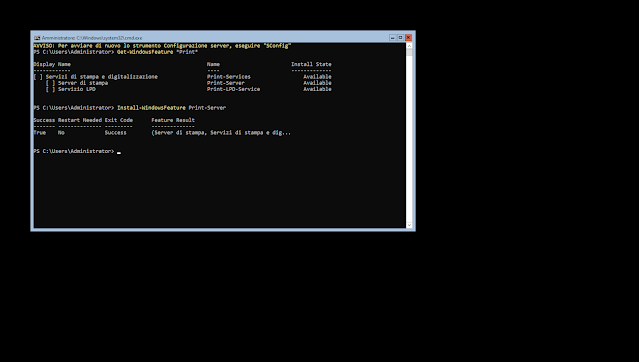Per anni il Pannello di controllo è stato lo strumento principale per la gestione delle impostazioni dei sistemi operativi Windows. Da Pannello di controllo era possibile configurare i dispositivi, impostare la data e l'ora, modificare la lingua, installare/disinstallare programmi e funzionalità, gestire gli aggiornamenti, impostare le opzioni di accessibilità, ecc. Da diverso tempo Microsoft sta lavorando attivamente per sostituire il vecchio Pannello di controllo con il più recente menu Impostazioni. Al momento il Pannello di controllo è ancora presente sulle versioni di Windows, ma sempre più funzioni vengono migrate al nuovo menu Impostazioni. In quest'articolo verrà mostrato come accedere al menu Impostazioni e le voci principali presenti.
Accesso al menu Impostazioni
L'accesso al menu Impostazioni può avvenire in modi diversi. I più veloci e utilizzati sono i seguenti:
- Cliccare sul menu Start e selezionare Impostazioni (l'icona dell'ingranaggio).
- Cliccare con il tasto destro del mouse sul menu Start e selezionare Impostazioni.
- Utilizzare la combinazione di tasti WIN+I
Voci del menu Impostazioni
Le voci presenti all'interno del menu Impostazioni vengono utilizzate per configurare le funzionalità del sistema operativo. Il menu Impostazioni contiene la maggior parte degli strumenti di amministrazione ed è il luogo in cui vengono introdotte le nuove funzionalità. Di seguito verranno mostrate le voci principali del menu Impostazioni.
Sistema
Il menu Sistema mostra molte delle funzioni che si desidera configurare sul sistema, tra cui:
- Schermo
Modifica delle impostazioni dello schermo. - Audio
Regolazione delle impostazioni audio. - Notifiche e azioni e Assistente notifiche
Configurazione delle notifiche di sistema - Alimentazione e sospensione
Regolazione delle impostazioni di alimentazione e di sospensione. - Archiviazione
Accedere alle utilità di ottimizzazione e pulizia del disco. - Tablet
Impostazioni modalità tablet. - Multitasking
Gestione di più finestre. - Proiezione su questo PC
Utilizzo di Miracast. - Desktop remoto
Configurazione di Desktop remoto.
Dispositivi
Il menu Dispositivi consente di lavorare con i dispositivi Bluetooth, le stampanti e gli scanner, nonché con le impostazioni della tastiera e del mouse. È inoltre possibile modificare il comportamento dell'autoplay e regolare il modo in cui il sistema comunica i problemi USB.
Rete e Internet
Il menu Rete e Internet consente di visualizzare lo stato della connessione di rete e di impostare o configurare connessioni Ethernet, connessioni remote (dial-up), VPN (Virtual Private Network) e proxy.
Personalizzazione
Il menu Personalizzazione consente di personalizzare l'aspetto del server. Qui è possibile impostare immagini e i colori di sfondo, configurare l'immagine della schermata di blocco, impostare i temi e gestire i caratteri, nonché personalizzare il menu Start e la barra delle applicazioni.
Anche se queste impostazioni possono apparire poco importanti su un server, potrebbero risultare utili in alcuni scenari: ad esempio si può pensare di utilizzare un'immagine o un colore di sfondo personalizzato per distinguere visivamente un sistema che si trova in un ambiente di test da uno in ambiente di produzione.
App
Il menu App consente di installare/disinstallare programmi, impostare le app predefinite e scegliere quali applicazioni avviare automaticamente all'accesso. Inoltre, se si dispone di un sito web che può essere aperto sia in un'applicazione che in un browser, è possibile regolare questo comportamento con le applicazioni per i siti web.
Account
Il menu Account consente di lavorare con gli account utente locali e i metodi di autenticazione. Il sistema operativo supporta una serie di opzioni di accesso tra cui Windows Hello, chiavi di sicurezza fisiche e, naturalmente, il tradizionale scenario delle password.
Data/ora e lingua
Nel menu Data/ora e lingua è possibile agire sulle impostazioni della data e dell'ora, modificare l'area geografica (insieme a ad altre impostazioni tra cui i tipi di calendario e il formato di data e ora), installare nuove lingue e impostare la lingua predefinita da utilizzare per vari servizi. È anche possibile configurare il riconoscimento vocale e selezionare la voce che si desidera che il sistema utilizzi se si interagisce con esso in quel modo.
Accessibilità
Il menu Accessibilità contiene tutti gli strumenti di accessibilità inclusi nel sistema operativo Windows. Qui si possono fare molte cose diverse, come ad esempio le seguenti:
- Ottimizzare l'esperienza per gli ipovedenti.
- Ottimizzare l'esperienza per i soggetti non udenti.
- Configurare il mouse con puntatori più grandi o di colore diverso.
- Scegliere cursori di testo di colore diverso e manipolare le dimensioni del cursore di testo.
- Regolare le impostazioni della tastiera.
- Impostare una lente di ingrandimento sullo schermo.
- Impostare un lettore di schermo (Assistente vocale).
- Impostare una tastiera su schermo.
- Agire sulle impostazioni di alto contrasto per la visibilità.
Ricerca
Il menu Ricerca consente di modificare le impostazioni di Ricerca sicura (SafeSearch) che protegge dalle immagini indesiderate su Internet, nonché le modalità di ricerca dei contenuti sul sistema e su qualsiasi account di archiviazione cloud collegato.
 |
| FIG 10 - Ricerca |
Privacy
Nel menu Privacy è possibile regolare le autorizzazioni concesse al sistema operativo e alle applicazioni installate. È piuttosto semplice anche se ci sono numerose impostazioni da regolare.
Aggiornamento e sicurezza
Nel menu Aggiornamento e sicurezza è possibile configurare gli aggiornamenti e gestire le impostazioni di sicurezza di Windows, come l'antivirus, il firewall, il controllo di app e browser e la sicurezza del dispositivo. Questo menu consente anche di accedere alle utilità di risoluzione dei problemi e alle opzioni di ripristino. Da questo menu è possibile anche attivare la copia di Windows e agire sulle impostazioni pensate per gli sviluppatori.