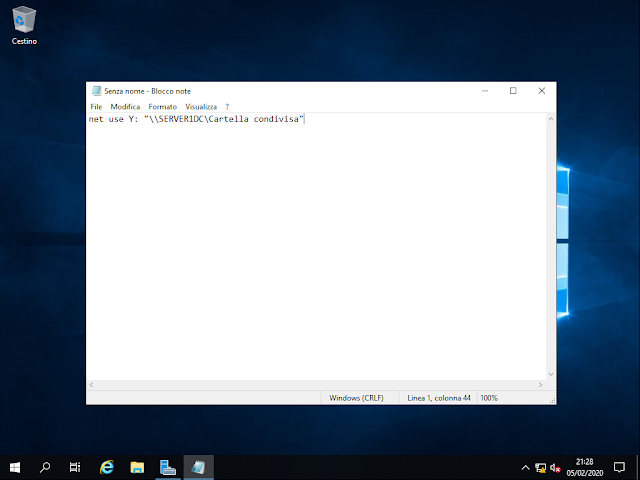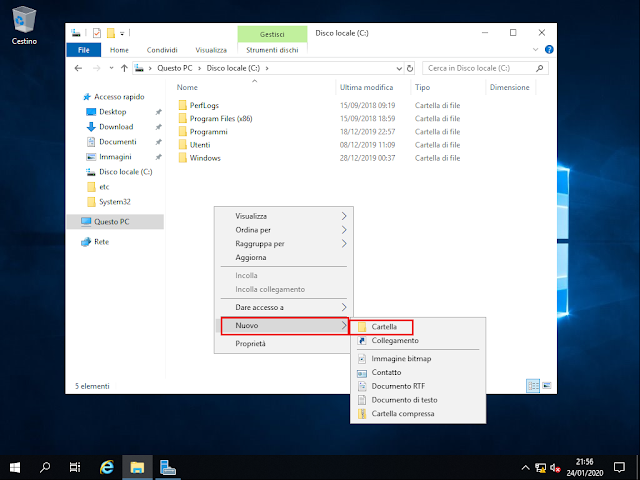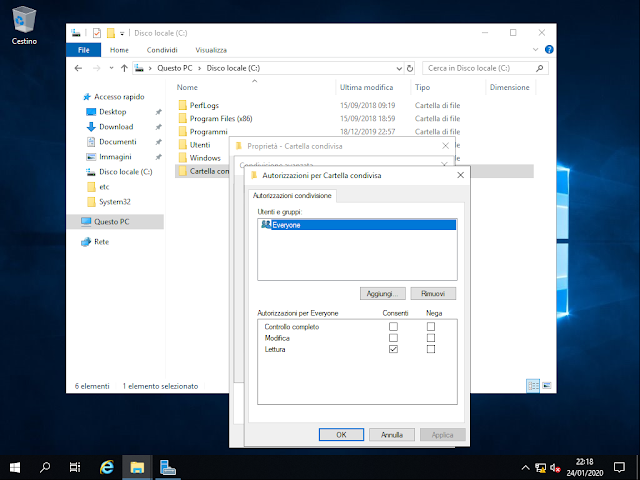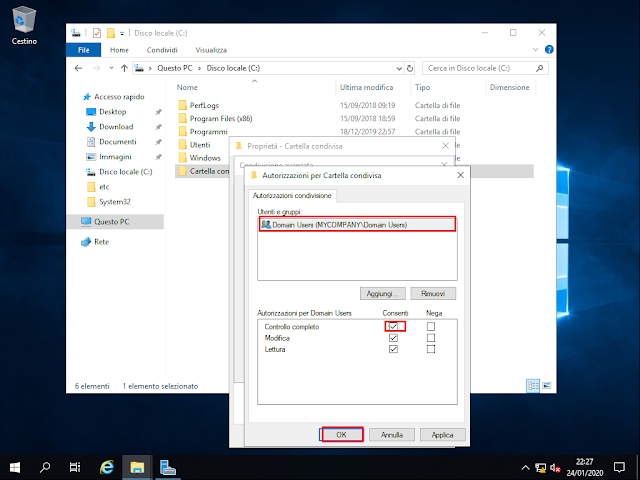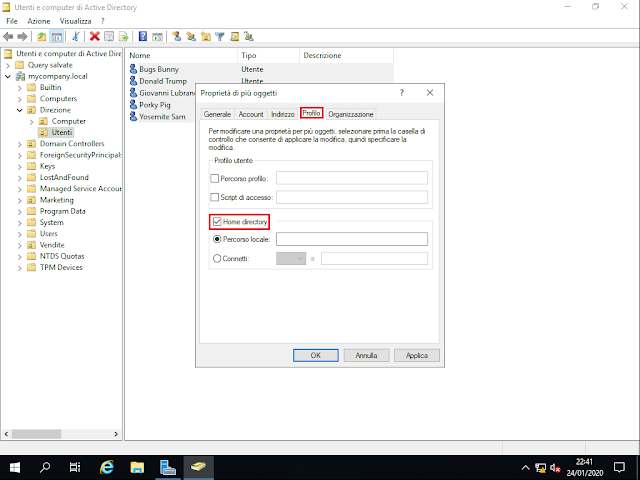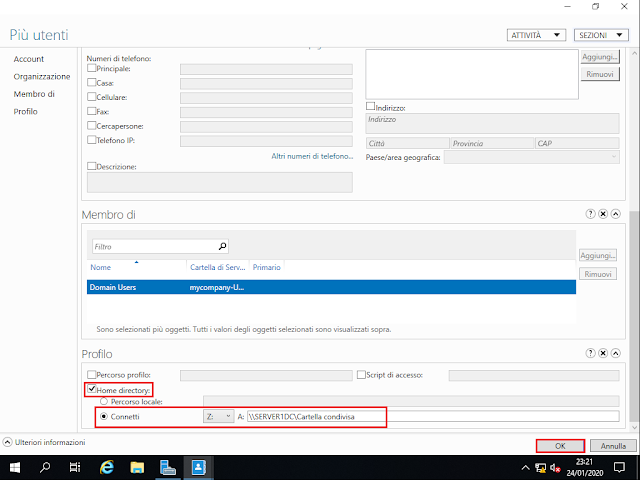Con le impostazioni mostrate all'interno dell'articolo, se l'utente sbaglia per 5 volte l'inserimento della password, il sui account verrà bloccato per 30 minuti. Un amministratore di dominio può sbloccare all'istante un'account bloccato tramite l'utilizzo del Centro di amministrazione di Active Directory, tramite Utenti e computer di Active Directory o con l'utilizzo di un comando PowerShell. In questo articolo verranno mostrati tutti e 3 i casi.
Sblocco account bloccato mediante Centro di amministrazione di Active Directory
- Da Server Manager cliccare sul menu Strumenti e selezionare Centro di amministrazione di Active Directory. In alternativa premere la combinazione di tasti WIN+R, digitare dsac.exe e premere invio.

FIG 1 - Windows Server 2019, Centro di amministrazione di Active Directory - Il modo più veloce di trovare l'account all'interno del dominio senza navigare tra le unità organizzative è quello di utilizzare la Ricerca globale. Digitare il nome dell'utente o il suo account nell'apposita casella e premere Invio.

FIG 2 - Ricerca Globale - Dai risultati della ricerca cliccare 2 volte sull'account desiderato (in alternativa selezionarlo e cliccare sul link Proprietà)

FIG 3 - Risultati Ricerca globale - Nelle proprietà dell'account bloccato noteremo la presenza di un lucchetto con la scritta Sblocca account (non presente normalmente). Per sbloccare l'account basta cliccare sull'icona o sulla scritta Sblocca account (FIG 4) in modo che il lucchetto si apra (FIG 5) quindi cliccare su OK.

FIG 4 - Sblocca account 
FIG 5 - Account sbloccato
Sblocco account bloccato mediante Utenti e computer di Active Directory
- Da Server Manager cliccare sul menu Strumenti e selezionare Utenti e Computer di Active Directory (Active Directory Users and Computers). In alternativa premere la combinazione di tasti WIN+R digitare dsa.msc e premere invio.

FIG 6 - Server Manager, Strumenti, Utenti e computer di Active Directory - Cliccare con il tasto destro del mouse sul dominio mycompany.local e dal menu contestuale selezionare Trova.

FIG 7 - Utente e computer di Active Directory - Nell'apposita casella digitare il nome dell'account che si intende ricercare e cliccare su Trova.

FIG 8 - Trova Utenti, contatti e gruppi - Nei risultati della ricerca cliccare due volte sull'account di nostro interesse.
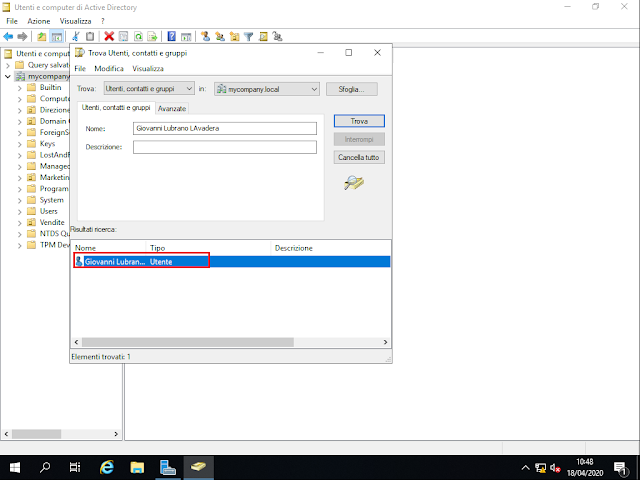
FIG 9 - Risultati ricerca account in AD - Nella finestra relative alle Proprietà, posizionarsi sulla scheda Account. Come visibile in FIG 10, accanto alla casella Sblocca account, viene indicato che questo è attualmente bloccato. Selezionare la casella Sblocca account e cliccare su OK per procedere allo sblocco.

FIG 10 - Sblocca account
Sblocco account bloccato mediante PowerShell
Lo sblocco di un account bloccato può essere eseguito da PowerShell tramite l'utilizzo del cmdlet Unlock-ADAccount.Sintassi
La sintassi del comando è la seguente
Unlock-ADAccount
[-WhatIf]
[-Confirm]
[-AuthType <ADAuthType>]
[-Credential <PSCredential>]
[-Identity] <ADAccount>
[-Partition <String>]
[-PassThru]
[-Server <String>]
[<CommonParameters>]
Parametri
-AuthType
Specifica il metodo di autenticazione. I valori accettati dal parametro sono:
- Negotiate oppure 0 (default)
- Basic oppure 1
-Confirm
Se specificato, tale parametro mostra la richiesta di conferma prima di eseguire il cmdlet.
-Credential
Specifica un'account utente che ha i permessi necessari per eseguire l'operazione. Se omesso viene considerato l'utente corrente che sta eseguendo il comando. Al parametro può essere passato il nome dell'account, come ad es. "utente01" o "Dominio\utente01" oppure può essere passato un'oggetto PSCredential generato dal cmdlet Get-Credential. Se viene specificato un'account utente verrà richiesto di inserire la password all'esecuzione del comando.
-Identity
Specifica un oggetto account in Active Directory.
I valore accettati da questo parametro sono:
- Distinguished Name
- GUID (objectGUID)
- Security Identifier (ObjectSid)
- SAM account name (SAMAccountName)
-Partition
A tale parametro va passato il Distinguished Name (DN)di una partizione di Active Directory. Specifies the distinguished name of an Active Directory partition. Il cmdlet utilizzerà tale partizione per ricercare l'oggetto specificato dal parametro Identity.
-PassThru
Restituisce un oggetto che rappresenta l'item su cui si sta lavorando. Per impostazione predefinita, il cmdlet non genera alcun output.
-Server
Permette di specificare l'istanza di Active Directory Domain Services a cui connettersi.
-WhatIf
Mostra cosa accadrebbe se venisse eseguito il cmdlet. Il cmdlet non viene eseguito.
Sbloccare l'account
Avviare Windows PowerShell ed eseguire il comando Unlock-ADAccount -Identity:"CN=Giovanni Lubrano Lavadera,OU=Utenti,OU=Direzione,DC=mycompany,DC=local" -Server:"Server1DC.mycompany.local"