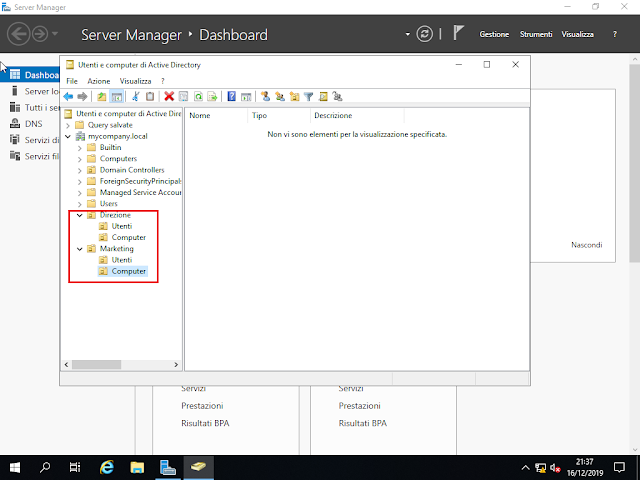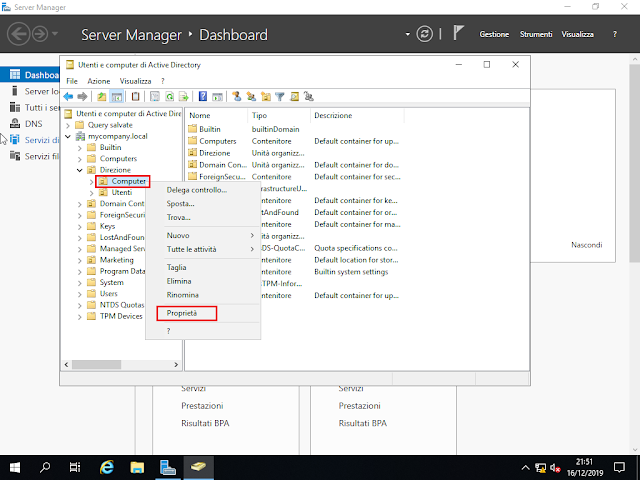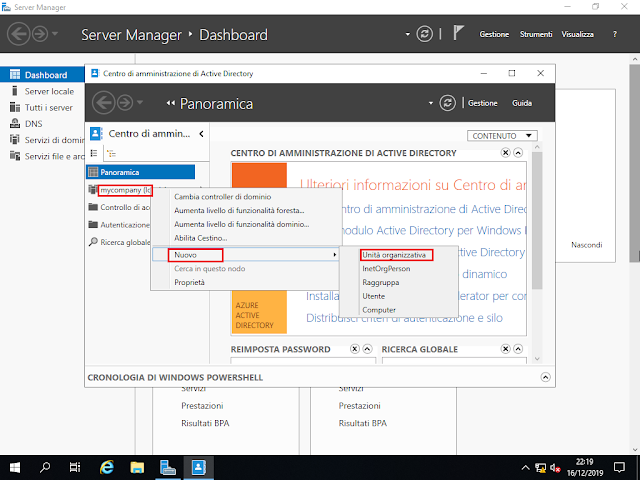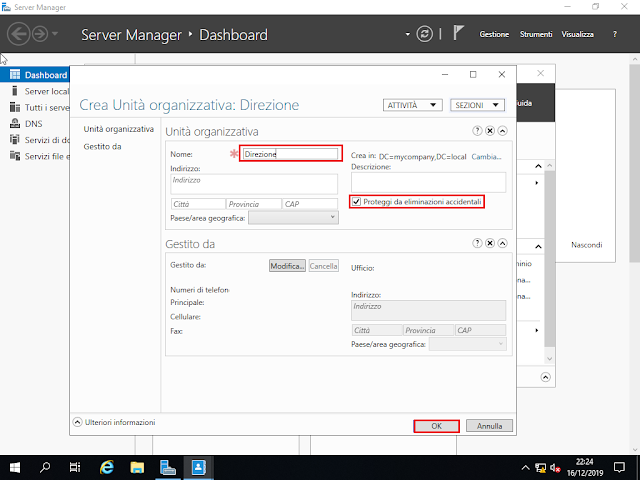Visualizzare il Distinguished Name di un oggetto tramite Centro di amministrazione di Active Directory
- Da Server Manager cliccare sul menu Strumenti e selezionare Centro di amministrazione di Active Directory. In alternativa premere la combinazione di tasti WIN+R, digitare dsac.exe e premere invio.

FIG 1 - Server Manager, Centro di amministrazione di Active Directory - Selezionare l'oggetto desiderato in Active Directory. Cliccare sull'oggetto con il tasto destro del mouse e selezionare Proprietà (in alternativa cliccare sul link Proprietà presente all'interno del pannello Attività).

FIG 2 - Centro di amministrazione di Active Directory, Proprietà oggetto - Sul lato sinistro della finestra relativa alle proprietà dell'oggetto cliccare su Estensioni. Selezionare la scheda Editor attributi quindi eseguire un doppio clic sull'attributo distinguishedName.
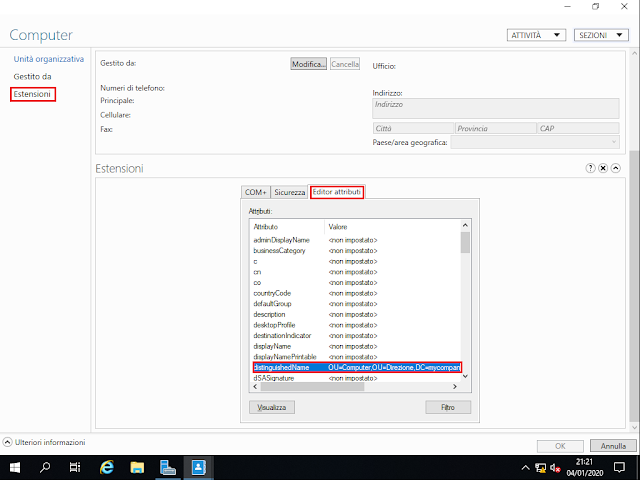
FIG 3 - Centro di amministrazione di Active Directory, Attributo distinguishedName - Come visibile in FIG 4 verrà aperta una finestra di dialogo con il Distinguished Name dell'oggetto selezionato (OU=Computer,OU=Direzione,DC=mycompany,DC=local).
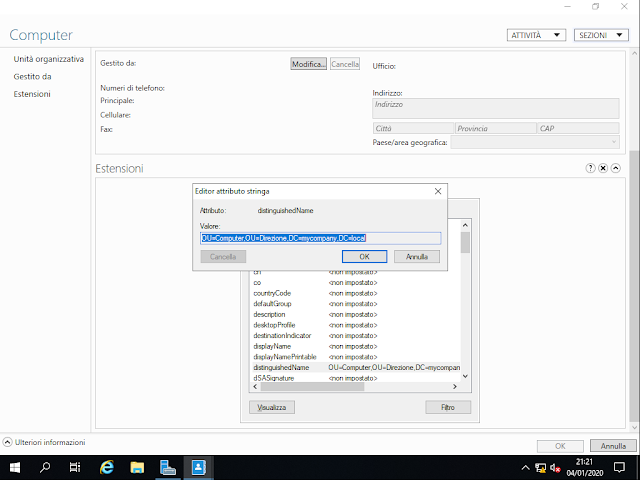
FIG 4 - Centro di amministrazione di Active Directory, Editor attributo distinguishedName
Visualizzare il Distinguished Name di un oggetto tramite Utenti e computer di Active Directory
- Da Server Manager cliccare sul menu Strumenti e selezionare Utenti e Computer di Active Directory (Active Directory Users and Computers). In alternativa premere la combinazione di tasti WIN+R digitare dsa.msc e premere invio.

FIG 5 - Server Manager, Strumenti, Utenti e computer di Active Directory - Dal menu Visualizza di Utenti e computer di Active Directory selezionare Funzionalità avanzate.

FIG 6 - Utenti e computer di Active Directory, Funzionalità avanzate - Cliccare con il tasto destro del mouse sull'oggetto in AD desiderato e selezionare Proprietà dal menu contestuale.
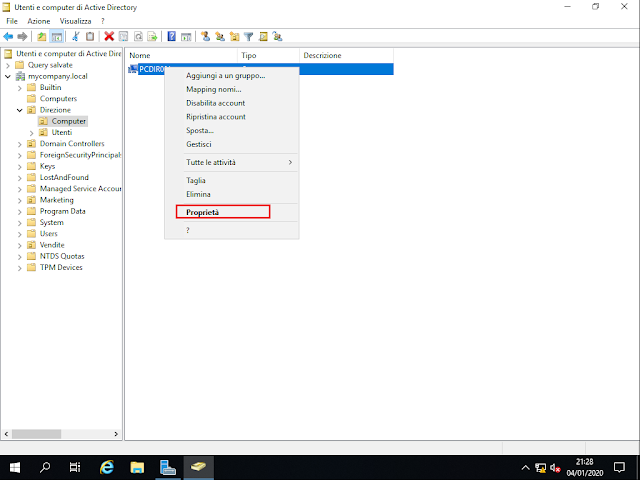
FIG 7 - Utenti e computer di Active Directory, Proprietà oggetto in AD - Selezionare la scheda Editor attributi quindi eseguire un doppio clic sull'attributo distinguishedName.

FIG 8 - Utenti e computer di Active Directory, Attributo DN - In una nuova finestra di dialogo verrà mostrato il Distinguished Name dell'oggetto selezionato.
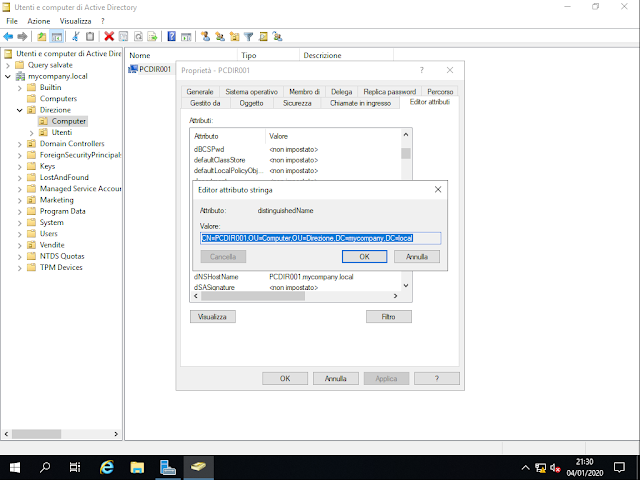
FIG 9 - Utenti e computer di Active Directory, Editor Attributo distinguishedName