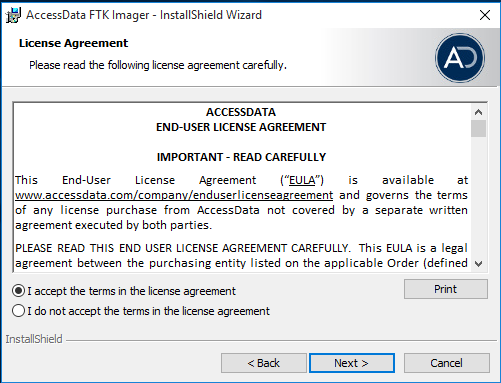ATTENZIONE:
Danneggiare o violare un sistema informatico (anche da remoto) rappresenta un reato penale. Le informazioni presenti in quest'articolo vanno utilizzate solo per testare/verificare sistemi di cui si è titolari. Declino ogni responsabilità civile e penale derivante da un utilizzo non legale delle informazioni presentate in questo articolo a solo scopo didattico.
Prima di procedere assicurarsi che la propria distribuzione di Kali Linux sia aggiornata. I passaggi da seguire per aggiornare la distribuzione sono indicati nell'articolo Kali Linux: Messaggio "Something went wrong, printing the error: name 'src' is not defined" nell'utilizzo di SET presente su questo blog.
Installazione del framework Xerosploit
- Avviare il terminale;
- Digitare ed eseguire git clone http://www.github.com/Lionsec/xerosploit.git e attendere il download;

FIG 1 - Xerosploit, download da github - Terminato il download accedere alla directory xerosploit digitando cd xerosploit;
- Installare xerosploit eseguendo il comando python install.py;
- All'avvio dell'installazione viene richiesto di specificare il sistema operativo per il quale installare il framework. Selezionare l'opzione relativa al proprio sistema. Nel nostro caso, lavorando in Kali Linux, digitare 1 seguito da invio.

FIG 2 - Xerosploit, selezione del sistema operativo - Al termine dell'installazione un messaggio indica se l'operazione è terminata con successo.

FIG 3 - Xerosploit, installazione completata con successo
Avviare il framework Xerosploit
- Dal terminale avviare il framework lanciando il comando xerosploit

FIG 4 - Avvio di Xerosploit - Eseguire la scansione della rete tramite il comando scan

FIG 5 - Xerosploit, Scansione della rete - Individuato l'indirizzo IP della vittima, digitiamolo seguito da invio. Ad es. in figura FIG 6 prendiamo di mira la postazione con IP 192.168.1.10

FIG 6 - Xerosploit, indirizzo IP della macchina da attaccare - Digitando help è possibile visualizzare tutti i moduli a disposizione. Ciascun modulo corrisponde ad un'operazione/attacco che è possibile eseguire.
I moduli inclusi nel framework sono:
FIG 7 - Xerosploit, moduli
pscan Consente di effettuare la scansione delle porte della workstation remota. dos Effettua un attacco DoS (Denial of Service) verso la workstation specificata. ping Esegue un ping verso la macchina che si sta attaccando. injecthtml Permette di eseguire l'inject di codice HTML all'interno delle pagine visualizzate dal browser della vittima. injectjs Permette di eseguire l'inject di codice javascript all'interno delle pagine visualizzate dal browser della vittima. rdownload Permette di sostituire qualsiasi file scaricato tramite il browser della vittima con uno a propria scelta. sniff Esegue lo sniffing dei pacchetti di rete. dspoof Permette di dirottare tutto il traffico http su un indirizzo IP specifico. yplay Esegue un suono in background nel browser della vittima. replace Sostituisce tutte le immagini visualizzate nel browser della vittima con una a propria scelta. driftnet Visualizza tutte le immagini visualizzate dal browser della vittima. move Il contenuto delle pagine web visualizzate dalla vittima iniziano a tremare. deface Sostituisce l'intero contenuto della pagina web visualizzato dalla vittima con codice HTML a propria scelta.
Non resta che digitare il nome del modulo che si intende caricare e lanciare il comando run per eseguirlo.
Vediamo qualche esempio di utilizzo.
Esempio 1: Uso del modulo Replace per sostituire le immagini visualizzate dal browser
Una volta avviato Xerosploit come indicato nei passaggi precedenti, caricare il modulo replace quindi digitare run per mandarlo in esecuzione.
Verrà richiesto di indicare l'immagine, comprensiva di path, che andrà a sostituire tutte quelle visualizzate dal browser della vittima (ad es. in figura FIG 8 viene indicata l'immagine /root/Desktop/wile-e-coyote.jpg )
 |
| FIG 9 - Xerosploit, modulo replace |
A questo punto quando la vittima andrà ad aprire una pagina web, tutte le immagini in essa contenute verranno sostituite da quella da noi indicata.
Per interrompere l'attacco basta premere la combinazione di tasti CTRL+C.
Esempio 2: Uso del modulo move per far vibrare il contenuto della pagina web
Caricare il modulo move ed eseguirlo tramite run. Da questo momento quando la vittima aprirà una pagina web il suo contenuto inizierà a vibrare rendendo difficile la lettura.
 |
| FIG 10 - Xerosploit, modulo move |
Anche in questo caso, per terminare l'attacco, è necessario premere la combinazione di tasti CTRL+C.