L'impostazione del nome del computer è indispensabile in un ambiente aziendale. La maggior parte delle organizzazioni ha una convenzione di denominazione da seguire, ma i nomi richiesti dall'organizzazione saranno sicuramente più facili da ricordare rispetto al nome predefinito generato a caso. Anche in questo caso nell'articolo verranno mostrati i passaggi da eseguire tramite GUI, PowerShell e SConfig.
Modificare il nome computer mediante GUI
In Server Manager, selezionare Server locale nel menu a sinistra quindi cliccare ipertestuale accanto a Nome computer (il nome predefinito assegnato inizia con WIN- seguito da una stringa casuale di lettere e numeri).
 |
| FIG 2 - Proprietà del sistema |
 |
| FIG 3 - Cambiamenti dominio-nome computer |
 |
| FIG 4 - Riavvia il computer |
 |
| FIG 5 - Proprietà del sistema. Le modifiche diverranno effettive dopo il riavvio |
Fare clic su Riavvia ora se si desidera riavviare immediatamente il server. Fare clic su Riavvia più tardi se si desidera completare prima altre attività amministrative. Se si fa clic su Riavvia più tardi, sarà necessario riavviare manualmente il server quando si è pronti.
Modificare il nome del computer mediante PowerShell
Utilizzare PowerShell per la modifica del nome del server presenta diversi vantaggi. Tale metodo, oltre ad essere utilizzabile sia su Windows Server 2022 con Desktop Experience che sulle versioni Server Core, può essere integrato in uno script da utilizzare su più server.
Avviare PowerShell e digitare il comando
Rename-Computer -NewName <nuovo-nome>
sostituendo a <nuovo-nome> il nome che si intende assegnare al server.
Ad esempio, volendo assegnare al server il nome ServerDC2 il comando sarà
Rename-Computer -NewName ServerDC2
La modifica diverrà effettiva al riavvio del server.
 |
| FIG 7 - PowerShell, Rename-Computer |
Per visualizzare il nome del server in PowerShell possiamo sfruttare il metodo GetHostName() della classe System.Net.Dns eseguendo il comando
[System.Net.Dns]::GetHostName()
Modificare il nome del computer mediante SConfig
L'utilità SConfig di Windows Server Core semplifica la modifica del nome del server grazie ai suoi menu testuali.
Per modificare il nome del server digitare 2 seguito da Invio per selezionare il menu Nome Computer.
 |
| FIG 10 - SConfig, Nome computer |
Digitare S seguito da Invio per riavviare subito oppure N per riavviare più tardi.




.png)
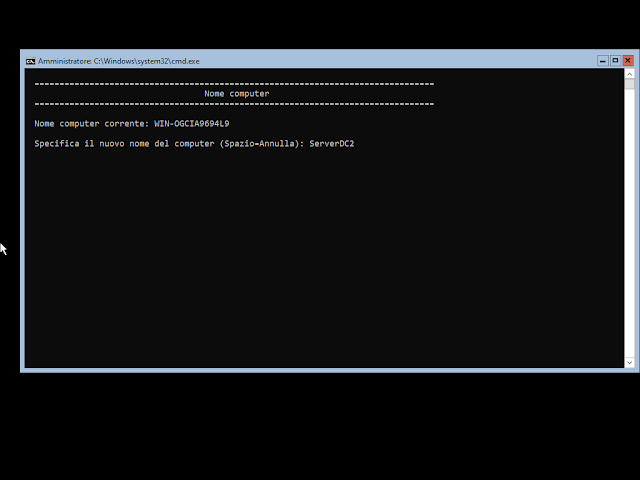

Nessun commento:
Posta un commento
I messaggi sono soggetti a moderazione da parte dell'amministratore prima della loro pubblicazione.