Nel corso degli anni le minacce alla stabilità e all'integrità dei dati non sono diminuite ma, al contrario, ai rischi tradizionali si sono aggiunti di nuovi. Basti pensare ai ransomware che rendono inaccessibili i dati richiedendo un riscatto. Impostare una strategia di backup è di fondamentale importanza per la salvaguardia dei dati e non sempre è necessario acquistare software di terze parti. Windows Server 2019 include Windows Server Backup ma prima di poterlo utilizzare va installato.
Installazione Windows Server Backup
- Da Server Manager cliccare su Aggiungi ruoli e funzionalità

FIG 1 - Server Manager - Cliccare sempre sul pulsante Avanti fino a raggiungere la sezione Funzionalità

FIG 2 - Aggiungi Ruoli e funzionalità, Operazioni preliminari 
FIG 3 - Aggiungi ruoli e funzionalità, Tipi di installazione 
FIG 4 - Aggiungi ruoli e funzionalità, Selezione dei server 
FIG 5 - Ruoli server - Selezionare Windows Server Backup e cliccare su Avanti

FIG 6 - Funzionalità - Cliccare su Installa per procedere all'installazione della funzionalità
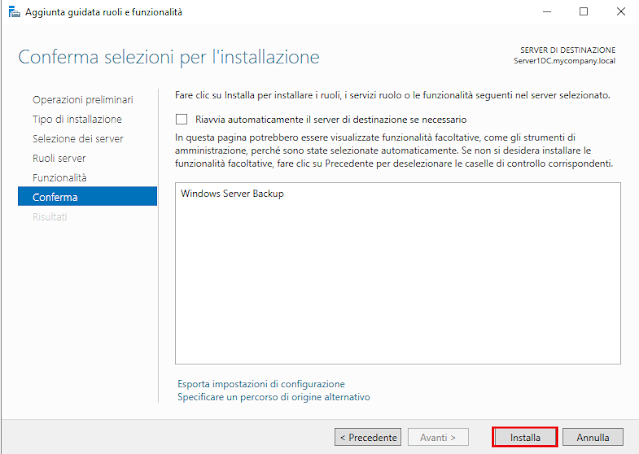
FIG 7 - Conferma - Cliccare su Chiudi

FIG 8 - Stato installazione
Eseguire Backup dei dati
- Dal menu Strumenti di Server Manager selezionare Windows Server Backup

FIG 9 - Server Manager - Selezionare Backup Locale. E' possibile pianificare un backup o crearne uno subito. Cliccare su Backup unico

FIG 10 - Windows Server Backup - Cliccare su Avanti per proseguire

FIG 11- Opzioni di backup - Nella schermata successiva possiamo scegliere tra un backup completo del server (dati, applicazioni e stato del sistema) e un backup personalizzato. Dato che andremo ad effettuare il backup solo di file, selezionare l'opzione Personalizzato e cliccare su Avanti

FIG 12 - Selezione configurazione - Nella sezione Selezione elementi per backup cliccare sul pulsante Aggiungi elementi

FIG 13 - Selezione elementi per backup - Selezionare le cartelle di cui si intende effettuare il backup e cliccare su OK per ritornare alla schermata precedente

FIG 14 - Seleziona elementi - Cliccare su Avanti
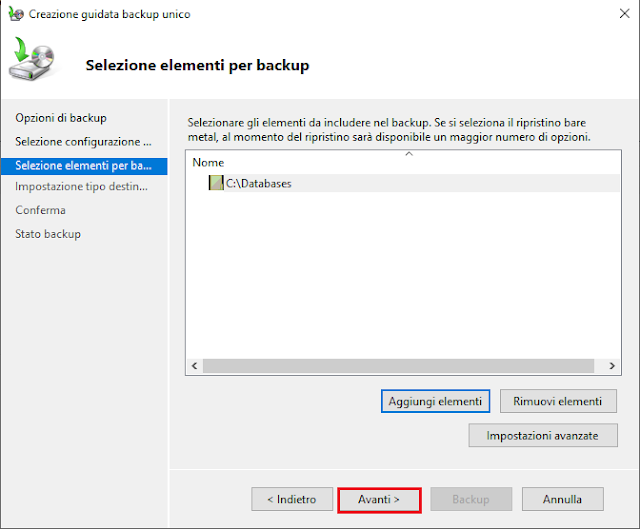
FIG 15 - Selezione elementi per backup - Verrà richiesto se effettuare un backup locale (su disco locale o su supporti ottici) o su una cartella condivisa remota. Il salvataggio su un disco interno al server è sconsigliato, in quanto un guasto al server può compromettere l'accesso ai dati. Il backup, inoltre, andrebbe conservato in un luogo diverso da dove risiede il server in modo da ridurre il rischio di perdita di dati dovuto ad eventi non prevedibili (calamità naturali, incendi, furti, ecc). Selezionare Cartella condivisa remota e cliccare su Avanti.

FIG 16 - Impostazione tipo destinazione - Sul server Server2DC abbiamo creato e condiviso la cartella Backup. Nella schermata successiva, all'interno della casella Percorso, digitare il percorso della cartella condivisa remota (nel nostro esempio \\Server2DC\Backup$). In Controllo di accesso possiamo selezionare un opzione scegliendo tra Non ereditare e Eredita. L'opzione Non ereditare rende il backup accessibile solo ad un'utenza specificata mentre selezionando Eredita il backup sarà accessibile a tutti gli utenti abilitati sulla cartella remota. Lasciare selezionata l'opzione Eredita e cliccare su Avanti

FIG 17 - Impostazione cartella remota - Cliccare sul pulsante Backup per avviare l'operazione e attendere il completamento
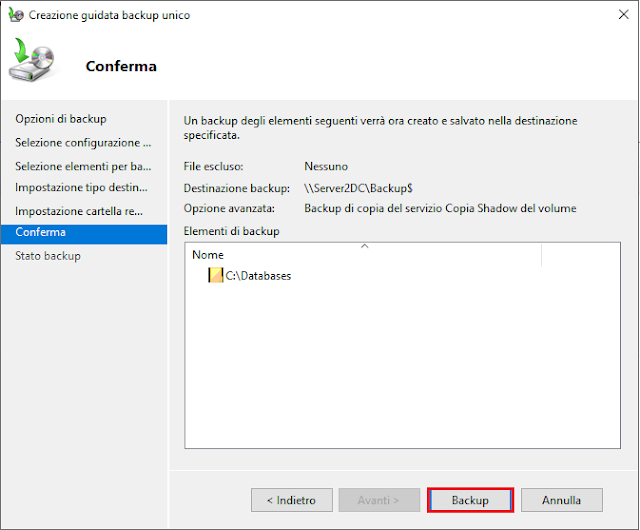
FIG 18 - Conferma - Al termine del Backup viene visualizzata la sezione Stato backup contenente informazioni sullo stato dell'operazione. Cliccare su Chiudi

FIG 19 - Stato backup
La finestra principale di Windows Server Backup mostrerà le informazioni dei backup eseguiti.


Nessun commento:
Posta un commento
I messaggi sono soggetti a moderazione da parte dell'amministratore prima della loro pubblicazione.