A differenza degli articolo precedenti in cui è stato mostrato come effettuare il backup e il ripristino di file e cartelle, in questo articolo vedremo come eseguire il backup dell'intero server (dati, applicazioni e stato del server). Per questo esempio è stata collegata una nuova unità disco al server e assegnata la lettera E:.
Backup del server
- Dal menu Strumenti di Server Manager selezionare Windows Server Backup

FIG 1 - Server Manager - Selezionare Backup Locale. E' possibile pianificare un backup o crearne uno subito. Cliccare su Backup unico

FIG 2 - Windows Server Backup - Cliccare su Avanti per proseguire

FIG 3 - Opzioni di backup - Lasciare selezionata l'opzione Server completo e cliccare su Avanti

FIG 4 - Selezione configurazione di backup - Dato che, per questioni di praticità, andremo ad effettuare il backup su un disco locale, selezionare l'opzione Unità locali e cliccare su Avanti per proseguire

FIG 5 - Impostazione tipo destinazione - Nella casella Destinazione backup ci viene già suggerito il nuovo disco E. Dalla casella, nel caso siano presenti più dischi, è possibile selezionare quello su cui si intende eseguire il backup. Cliccare su Avanti

FIG 6 - Selezione destinazione backup - Una finestra di dialogo ci avvisa che anche il disco locale E: è oggetto di backup e ci viene richiesto se escludere tale volume dagli elementi di backup. Il disco E: in questo caso è vuoto ed è stato collegato appositamente per poter salvare il backup quindi possiamo cliccare tranquillamente su OK.

FIG 7 - Escludere il volume dagli elementi di backup - Nella finestra di Conferma cliccare sul pulsante Backup per avviare l'operazione.

FIG 8 - Conferma - Al termine dell'operazione ci viene presentato una sorta di riepilogo. Cliccare su Chiudi per chiudere la finestra

FIG 9 - Stato backup
Ripristino del backup del server
- Per ripristinare il backup dell'intero server possiamo collegare il disco contenente il backup e avviare il server con il supporto di installazione di Windows Server 2019.
- Nella schermata di selezione della lingua cliccare su Avanti

FIG 10 - Installazione Windows Server 2019 - Nella schermata successiva cliccare su Ripristina il computer

FIG 11 - Ripristina il computer - Cliccare su Risoluzione dei problemi

FIG 12- Risoluzione dei problemi - Nella schermata Opzioni avanzate cliccare su Ripristino immagine del sistema
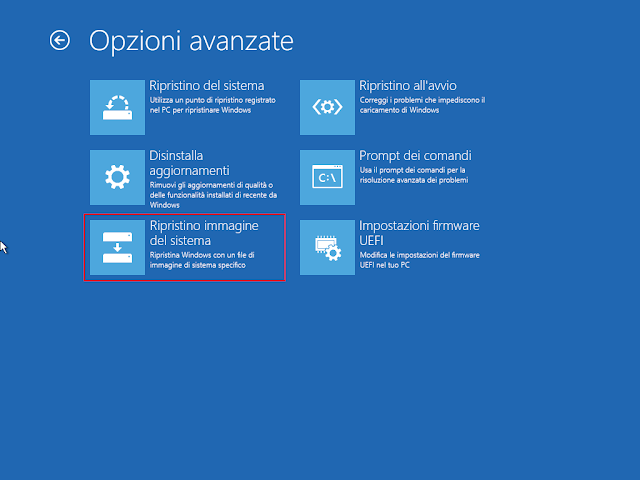
FIG 13 - Ripristino immagine del sistema - Il disco contenente l'immagine di sistema verrà trovato automaticamente e ci verrà proposto il ripristino del backup più recente. Cliccare su Avanti
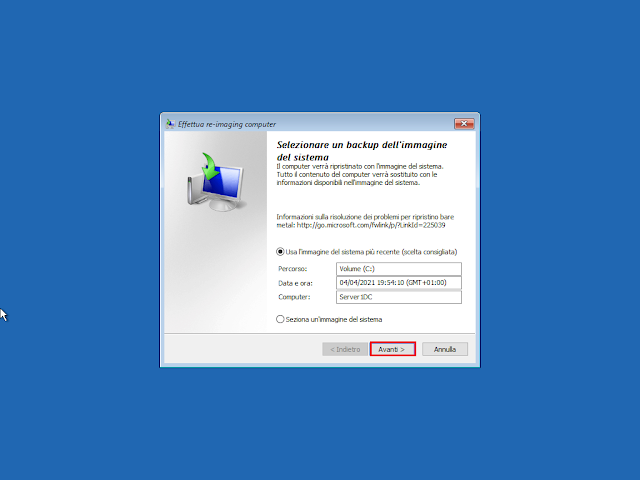
FIG 14 - Seleziona un backup dell'immagine del sistema - Nella finestra successiva è possibile selezionare ulteriori opzioni per il ripristino. Cliccare su Avanti per proseguire.

FIG 15 - Selezionare ulteriori opzioni di ripristino - Cliccare su Fine

FIG 16 - Riepilogo prima di avviare il ripristino - Una finestra di dialogo ci avvisa che i dischi da ripristinare verranno formattati pertanto il loro contenuto verrà perso, sostituito da quello presente nel backup. Confermiamo l'operazione cliccando su Si. Al termine del ripristino il sistema verrà riavviato e avremo il nostro server ripristinato.

FIG 17 - Formattazione dischi

Nessun commento:
Posta un commento
I messaggi sono soggetti a moderazione da parte dell'amministratore prima della loro pubblicazione.