- Dal menu Start avviare il Pannello di controllo.

FIG 1 - Avvio Pannello di controllo - Cliccare su Hardware.

FIG 2 - Pannello di controllo, Hardware - In Dispositivi e stampanti cliccare sul link Impostazioni avanzate stampante.

FIG 3 - Impostazioni avanzate stampante - Cliccare sul link La stampante che voglio non è elencata.

FIG 4 - La stampante che voglio non è elencata - Selezionare l'opzione Aggiungi stampante locale o di rete con impostazioni manuali e cliccare su Avanti.
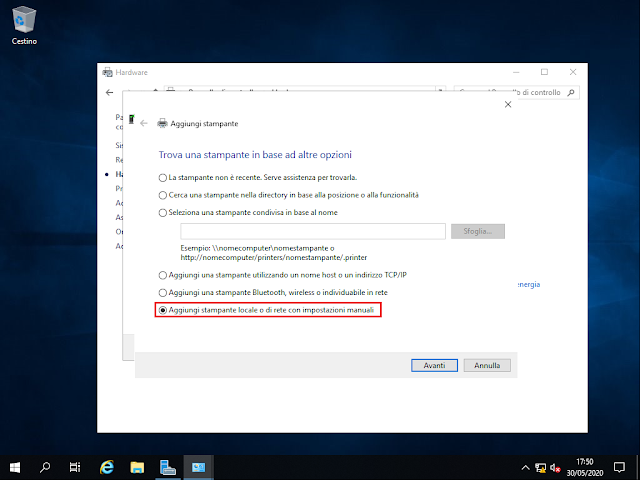
FIG 5 - Aggiungi stampante locale o di rete con impostazioni manuali - Trattandosi solo di un esempio, lasciamo l'impostazione di default e clicchiamo su Avanti.

FIG 6 - Imposta porta stampante - Come produttore lasciamo Generic e come stampante selezioniamo Generic IBM Graphics 9pin, quindi click su Avanti per proseguire.

FIG 7 - Generic IBM Graphics 9pin - Come nome da assegnare alla stampante lasciamo quello proposto e proseguiamo cliccando su Avanti.

FIG 8 - Nome stampante - Nella schermata successiva lasciamo attiva l'opzione Condividi la stampante per consentire agli altri utenti della rete locale di trovarla e utilizzarla, prendiamo visione del Nome della condivisione e clicchiamo su Avanti.

FIG 9 - Condivisione stampante - Lasciare attiva l'opzione Imposta come stampante predefinita e cliccare su Fine.

FIG 10 - Imposta come stampante predefinita
Per rendere più semplice la mappatura della stampante rendiamola visibile in Active Directory.
- Cliccare su Dispositivi e stampanti.

FIG 11 - Dispositivi e stampanti - Cliccare con il tasto destro del mouse sulla stampante e selezionare Proprietà stampante.

FIG 12 - Proprietà stampante - Selezionare la scheda Condivisione e spuntare la voce Pubblica nell'elenco in linea quindi cliccare su OK.

FIG 13 - Pubblica nell'elenco in linea
Il prossimo passo consiste nel fare in modo che la stampante venga mappata dagli altri utenti.
- Da Server Manager, cliccare su Strumenti quindi su Gestione Criteri di gruppo.

FIG 14 - Server Manager - Cliccare, con il tasto destro del mouse, sul dominio mycompany.local e selezionare Crea un oggetto Criteri di gruppo in questo domino e crea qui un collegamento.

FIG 15 - Crea un oggetto Criteri di gruppo - Nell'apposita casella digitare il nome da assegnare al nuovo criterio di gruppo GPO_Configurazione_Stampante e cliccare su OK.
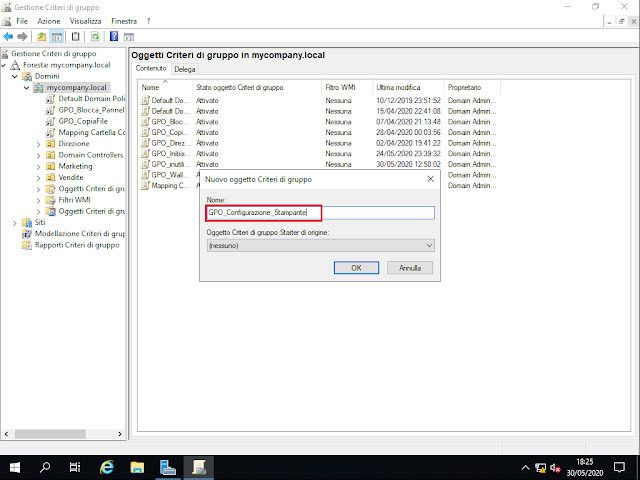
FIG 16 - Nuovo oggetto Criteri di gruppo - Cliccare con il tasto destro del mouse sul criterio di gruppo appena creato e selezionare, dal menu contestuale, Modifica.

FIG 17 - Modifica criterio di gruppo - Posizionarsi su Configurazione utente->Preferenze->Impostazioni del Pannello di controllo->Stampanti.

FIG 18 - GPO Stampanti - Cliccare, con il tasto destro del mouse, in un punto vuoto sul pannello sulla destra della finestra. Dal menu contestuale selezionare Nuovo->Stampante condivisa.

FIG 19 - GPO Stampante condivisa - Nella finesra Nuove proprietà stampante condivisa, cliccare sul pulsante con i 3 puntini.

FIG 20 - Nuove proprietà stampante condivisa - Selezionare la stampante desiderata (nel caso siano presenti più stampanti la finestra ci consente di effettuare una ricerca in Active Directory) e cliccare su OK per ritornare alla schermata precedente.

FIG 21 - Trova ricerca personalizzata - Cliccare su OK per terminare la configurazione del criterio di gruppo.

FIG 22 - Nuove proprietà stampante condivisa
Terminata la creazione del Criterio di gruppo, gli utenti che eseguiranno il logon su una postazione del dominio si ritroveranno la stampante configurata.

Salve, grazie per la guida.
RispondiEliminaUn'informazione, ho notato che alcuni PC non prendono la policies. Se si effettua un GPUPDATE /FORCE, si ha il seguente messaggio:
Aggiornamento criteri in corso...
Aggiornamento dei criteri computer completato.
Aggiornamento dei criteri utente completato.
Durante l'elaborazione dei criteri utente sono stati generati gli avvisi seguenti:
Impossibile applicare le impostazioni Deployed Printer Connections. È possibile che per le impostazioni Deployed Printer Connections sia disponibile un file di registro specifico. Fare clic sul collegamento "Ulteriori informazioni".
Per informazioni più dettagliate, esaminare il registro eventi o eseguire GPRESULT /H GPReport.html dalla riga di comando per accedere alle informazioni sui risultati di Criteri di gruppo
Sul solito PC, se si entra con un'utente amministratore, la stampante viene installata regolarmente, e se si mette l'utente standard come amministratore locale e si riesegue il gpupdate la stampante viene installata.
Ha qualche consiglio da dare per questa problematica?
Grazie!
A seguito di un aggiornamento di sicurezza di Agosto 2021, viene inibito agli utenti non amministratori di installare driver delle stampanti sulla postazione. Credo che questo sia il tuo caso. Per permettere anche agli utenti non amministratori di installare le stampanti si può procedere in diversi modi. Quello più semplice, e valido anche per driver non aggiornati, consiste nell'andare a modificare il valore DWORD nominato "RestrictDriverInstallationToAdministrators" che si trova nel registro di sistema nel percorso "HKEY_LOCAL_MACHINE\Software\Policies\Microsoft\Windows NT\Printers\PointAndPrint" e assegnargli come valore 0.
Elimina