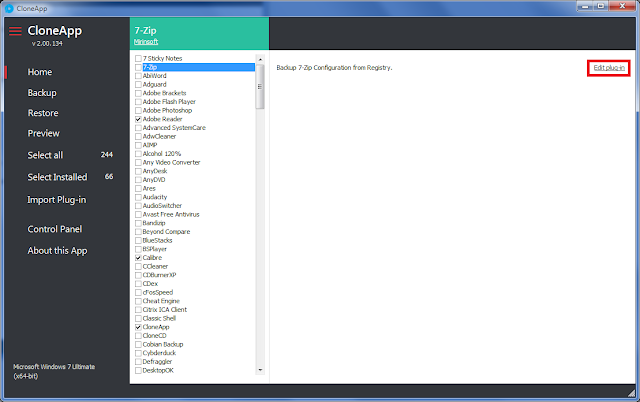La sintassi del comando è la seguente:
Get-MailboxJunkEmailConfiguration [-Identity] <MailboxIdParameter> [-Credential <PSCredential>] [-DomainController <Fqdn>] [-ReadFromDomainController] [-ResultSize <Unlimited>][<CommonParameters>]
Parametri principali
Identity
Il parametro identity permette di specificare la casella di posta che si intende verificare. Al parametro può essere passato il Display name, l'Alias, il Distinguishe name (DN), l'indirizzo email, l'User ID o l'User Principal Name (UPN). E' possibile anche utilizzare i carattery jolly (*) per identificare più caselle di posta.
Credential
Permette di specificare le credenziali, usename e password, con cui eseguire il comando. Generalmente tale parametro viene utilizzato all'interno degli script o quando si ha la necessità di utilizzare credenziali di un utente abilitato ad eseguire l'operazione.
DomainController
Permette di specificare il Domain Controller che il comando dovrà interrogare per recuperare le informazioni da Active Directory.
ReadFromDomainController
Il parametro consente di specificare che le informazioni devono essere lette da un controller di dominio nel dominio dell'utente.
ResultSize
Permette di indicare il numero massimo di oggetti da restituire. Il valore di default è 1000 se si intende visualizzare tutti gli oggetti al parametro va passato il valore Unlimited.
Esempi
Esempio 1
Get-MailboxJunkEmailConfiguration GLUBRANO
oppure
Get-MailboxJunkEmailConfiguration -Identity GLUBRANO
Visualizza la configurazione della regola di posta indesiderata relativa alla mailbox specificata.
 |
| FIG 1 - Get-MailboxJunkEmailConfiguration, Visualizzare configurazione regola posta indesiderata |
Esempio 2
Get-MailboxJunkEmailConfiguration -Identity * | Where {$_.Enabled -eq $false}
Visualizza la configurazione della regola di posta indesiderata per tutte le mailbox su cui la regola è disabilitata.