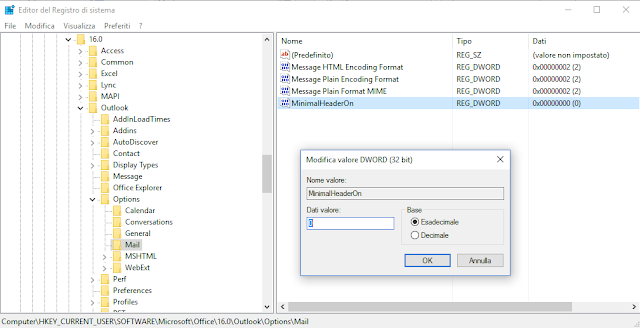Come viene distribuito il ransomware
Bart viene distribuito, come la maggior parte dei ransomware, tramite un email con in allegato un file .zip. Il file zip contiente un file JS (Javascript) che ha un nome simile a PDF_[10 cifre random].js, FILE-[10 cifre random].js o DOC-[10 cifre random].js. Il codice JavaScript presente all'interno del file è offuscato al fine di rendere difficile, a chi lo analizza, scoprire le operazioni che esegue. Se la vittima apre l'allegato .zip, Windows Script Host (wscript.exe) lancia il JavaScript che avvia il download del malware eseguibile RocketLoader all'interno della cartella %temp% e poi lo esegue. Il malware provvede poi al download e all'esecuzione del ransomware Bart.La prima operazione che effettua il ransomware è quella di verificare la lingua del sistema operativo. Se la lingua rilevata è russo, bielorusso o lingua ucraina il ransomware termina senza effettuare alcuna operazione, in caso contrario verifica le lettere dei dischi/partizioni e inizia a zippare con password, aggiungendo l'estensione .Bart.zip, i file che hanno le seguente etensioni:
.n64, .m3u, .m4u, .mid, .wma, .flv, .3g2, .mkv, .3gp, .mp4, .mov, .avi, .asf, .mpeg, .vob, .mpg, .wmv, .fla, .swf, .wav, .mp3, .qcow2, .vdi, .vmdk, .vmx, .gpg, .aes, .ARC, .PAQ, .tar.bz2, .tbk, .bak, .tar, .tgz, .gz, .7z, .rar, .zip, .djv, .djvu, .svg, .bmp, .png, .gif, .raw, .cgm, .jpeg, .jpg, .tif, .tiff, .NEF, .psd, .cmd, .bat, .sh, .class, .jar, .java, .rb, .asp, .cs, .brd, .sch, .dch, .dip, .vbs, .vb, .js, .asm, .pas, .cpp, .php, .ldf, .mdf, .ibd, .MYI, .MYD, .frm, .odb, .dbf, .db, .mdb, .sq, .SQLITEDB, .SQLITE3, .asc, .lay6, .lay, .ms11(Security copy), .ms11, .sldm, .sldx, .ppsm, .ppsx, .ppam, .docb, .mm, .sxm, .otg, .odg, .uop, .potx, .potm, .pptx, .pptm, .std, .sxd, .pot, .pps, .sti, .sxi, .otp, .odp, .wb2, .123, .wks, .wk1, .xltx, .xltm, .xlsx, .xlsm, .xlsb, .slk, .xlw, .xlt, .xlm, .xlc, .dif, .stc, .sxc, .ots, .ods, .hwp, .602, .dotm, .dotx, .docm, .docx, .DOT, .3dm, .max, .3ds, .xm, .txt, .CSV, .uot, .RTF, .pdf, .XLS, .PPT, .stw, .sxw, .ott, .odt, .DOC, .pem, .p12, .csr, .crt, .key
Non tutti i file vengono zippati, il ransomware risparmia i file che, all'interno del percorso, contengono le seguenti stringhe:
tmp, winnt, Application Data, AppData, PerfLogs, Program Files (x86), Program Files, ProgramData, temp, Recovery, $Recycle.Bin, System Volume Information, Boot, Windows.
Al termine dell'operazione, Bart crea sul desktop dell'utente i file recover.txt e recover.bmp: mentre il file con estensione .bmp viene impostato come wallpaper di Windows il file .txt viene aperto automaticamente da blocco note. All'interno del messaggio troviamo l'ID univoco assegnato al computer della vittima e il sito TOR a cui bisogna collegarsi per ulteriori informazioni su come procurarsi i bitcoin, l'ammontare del riscatto e l'indirizzo a cui pagare.
Recupero dei dati
AVG, azienda nota nel campo della sicurezza informatica, ha rilasciato un tool (AVG Decryption Tool for Bart) per recuperare i dati presi in ostaggio dal ransomware Bart. Al fine di recuperare la password dei file zip, il tool richiede che l'utente disponga della versione cifrata e non di uno stesso file (la password è uguale per tutti i file). Una volta trovata la password è possibile recuperare i restanti file presi in ostaggio dal ransomware.Passo 1
Procurarsi ed eseguire AVG Decryption Tool for Bart. Il tool può essere scaricato da QUI
Passo 2
Avviato il tool ci si trova dinanzi alla schermata di benvenuto mostrata in FIG 1. Cliccare sul pulsante Avanti per proseguire.
 |
| FIG 1 - AVG Decryption Tool for Bart, (1/5) Welcome |
Nella schermata successiva viene chiesto di specificare il disco/partizione o una cartella (cliccando su Add Folder) dove risiedono i nostri dati cifrati dal ransomware. Una volta specificato il disco/partizione, cliccare su Avanti.
 |
| FIG 2 - AVG Decryption Tool for Bart, (2/5) Select a location to decrypt |
Passo 4
In questo passo dobbiamo passare la programma la versione cifrata (nella prima casella) e quella originale (nella seconda casella) di uno stesso file quindi verrà abilitato il pulsante Avanti su cui dobbiamo cliccare con il mouse per proseguire.
 |
| FIG 3 - AVG Decryption Tool for Bart, (3/5) Add an example file |
Per avviare il processo di recupero password del file zip bisogna cliccare su Start (FIG 4).
 |
| FIG 4 - AVG Decryption Tool for Bart, (4/5) Crack the password |
Trovata la password basterà cliccare ancora su Avanti per procedere al recupero di tutti i dati. Non resta che attendere il termine dell'operazione.
 |
| FIG 5 - AVG Decryption Tool for Bart, (4/5) Crack the password, password trovata |