 |
| FIG 1 - Commento all'interno del file .reg |
martedì 13 ottobre 2015
Windows Quick Tip: Inserire commenti all'interno di un file .reg
I file .reg (Registration Entries) vengono spesso utilizzati per importare/esportare chiavi e valori del registro di sistema. É possibile inserire dei commenti all'interno di tali file inserendo un ; all'inizio della riga contenente il commento.
venerdì 25 settembre 2015
Windows Quick Tip: Disabilitare tutti i beep del sistema tramite registro
Per disabilitare tutti i beep emessi dal sistema tramite registro, attenersi alla seguente procedura:
Dal seguente link è possibile scaricare i file .reg per abilitare/disabilitare i beep di sistema
DOWNLOAD
- Avviare l'editor del registro di sistema (WIN+R e digitare regedit seguito da invio)
- Posizionarsi su
HKEY_CURRENT_USER\Control Panel\Sound - Assegnare a Beep il valore No
Dal seguente link è possibile scaricare i file .reg per abilitare/disabilitare i beep di sistema
DOWNLOAD
 |
| FIG 1 - Disabilitare i Beep di sistema |
Windows Quick Tip: Disabilitare i suggerimenti nei fumetti dall'area di notifica
Per disabilitare i suggerimenti nei fumetti dall'area di notifica è possibile attenersi alla seguente procedura:
DOWNLOAD
- Avviare l'editor del registro di sistema (WIN+R e digitare regedit seguito da invio);
- All'interno del registro posizionarsi su
HKEY_CURRENT_USER\Software\Microsoft\Windows\CurrentVersion\Explorer\Advanced - Creare un nuovo valore DWORD con i seguenti valori
Nome:EnableBalloonTips
Valore:0
DOWNLOAD
 |
| FIG 1 - EnableBalloonTips |
giovedì 24 settembre 2015
Windows 10: Mappe offline
In Windows 10 l'App Mappe consente di scaricare le cartine geografiche in modo da renderne possibile la consultazione anche quando non è disponibile una connessione ad internet.
- Avviare l'App Mappe e cliccare sull'icona Impostazioni;
- All'interno delle Impostazioni cliccare su Scarica o aggiorna mappe
 |
| FIG 1 - Impostazioni Mappe |
- Nella nuova finestra cliccare su Scarica mappe e selezionare il Continente/Paese/Regione di cui si vuole scaricare la mappa offline
 |
| FIG 2 - Scarica mappe |
mercoledì 23 settembre 2015
Windows 10: Aggiornamenti tramite P2P
In Windows 10 c'è la possibilità di abilitare il download degli aggiornamenti da più fonti: dai server Microsoft, da altri computer all'interno della propria LAN o in Internet. Tale possibilità permette di scaricare gli aggiornamenti anche nel caso in cui i server Microsoft siano intasati o momentaneamente non raggiungibili.
Per abilitare il download degli aggiornamenti anche da altre fonti:
Per abilitare il download degli aggiornamenti anche da altre fonti:
- Cliccare su Start e quindi su Impostazioni;
- Cliccare su Aggiornamento e sicurezza;
- Selezionare Windows Update e cliccare su Opzioni avanzate

FIG 1 - Windows 10: Windows Update - Cliccare su Scegli come recapitare gli aggiornamenti;
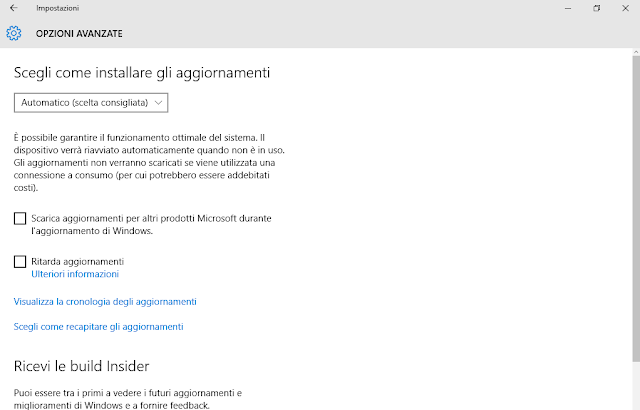
FIG 2 - Windows 10: Windows Update opzioni avanzate - Assicurarsi che l'aggiornamento da più posizioni sia attivato. É possibile specificare se far scaricare gli aggiornamenti solo da PC presenti nella rete locale oppure anche dai PC in Internet.

FIG 3 - Windows 10: Aggiornamenti tramite P2P
martedì 22 settembre 2015
Windows 10: Abilitare/Disabilitare il copia e incolla nel prompt dei comandi tramite CTRL+C e CTRL+V
In Windows 10, a differenza delle versioni precedenti del sistema operativo, è possibile utilizzare la combinazione di tasti CTRL+C e CTRL+V all'interno del prompt dei comandi per copiare e incollare il testo. Di default tale opzione è abilitata. Per disabilitarla cliccare con il tasto destro del mouse sulla barra del titolo della finestra Prompt dei comandi, selezionare Proprietà dal menu contestuale e togliere il segno di spunta all'opzione Abilita combinazioni di tasti con CTRL.
Per riabilitare il copia/incolla tramite CTRL+C e CTRL+B basta rimettere la spunta alla relativa opzione.
 |
| FIG 1 - Proprietà della finestra Prompt dei comandi |
 |
| FIG 2 -Disabilitare CTRL+C e CTRL+V all'interno del Prompt dei comandi |
Per riabilitare il copia/incolla tramite CTRL+C e CTRL+B basta rimettere la spunta alla relativa opzione.
mercoledì 16 settembre 2015
Windows Quick Tip: Disabilitare l'aggiornamento a Windows 10
Microsoft ha iniziato ad inviare le immagini del suo nuovo sistema operativo anche ai PC in cui il proprietario non ha dato il consenso. A insaputa degli utenti viene creata una cartella nascosta sul disco (visibile solo se abilita la visualizzazione dei file e delle cartelle nascoste) nominata $Windows.~BT che andrà a contenere i file del nuovo sistema operativo.
La dimensione della cartella varia a seconda del sistema operativo e dovrebbe aggirarsi intorno ai 4GB (anche se alcuni utenti hanno verificato una dimensione di oltre 6GB). Lo spazio occupato su disco è forse il male minore: chi ha una connessione ad Internet lenta potrebbe ritrovarsi impossibilitato a navigare fino al termine del download e rappresenta un problema ancora più grande per chi utilizza un piano tariffario con Internet a consumo o con un tetto massimo di traffico incluso.
In questo articolo verrà indicato come impedire che vengano scaricati automaticamente i file di aggiornamento a Windows 10 sia agendo tramite registro di sistema sia tramite group policy.
Disabilitare l'aggiornamento a windows 10 tramite registro
DOWNLOAD
Disabilitare l'aggiornamento a Windows 10 tramite Group Policy
Prima di poter disabilitare l'aggiornamento a Windows 10 tramite Group Policy è necessario scaricare e installare i seguenti aggiornamenti a seconda della versione del proprio sistema operativo
3065987 Windows Update Client for Windows 7 and Windows Server 2008 R2: Luglio 2015
3065988 Windows Update Client for Windows 8.1 and Windows Server 2012 R2: Luglio 2015
La dimensione della cartella varia a seconda del sistema operativo e dovrebbe aggirarsi intorno ai 4GB (anche se alcuni utenti hanno verificato una dimensione di oltre 6GB). Lo spazio occupato su disco è forse il male minore: chi ha una connessione ad Internet lenta potrebbe ritrovarsi impossibilitato a navigare fino al termine del download e rappresenta un problema ancora più grande per chi utilizza un piano tariffario con Internet a consumo o con un tetto massimo di traffico incluso.
In questo articolo verrà indicato come impedire che vengano scaricati automaticamente i file di aggiornamento a Windows 10 sia agendo tramite registro di sistema sia tramite group policy.
Disabilitare l'aggiornamento a windows 10 tramite registro
- Accedere al registro di sistema (WIN+R e digitare regedit seguito da invio)
- Posizionarsi su
HKEY_LOCAL_MACHINE\SOFTWARE\Policies\Microsoft\Windows\WindowsUpdate - Se non presente creare un valore DWORD nominarlo DisableOSUpgrade e valorizzarlo ad 1
- Per disabilitare anche l'icona nella barra di notifica posizionarsi su
HKEY_LOCAL_MACHINE\SOFTWARE\Microsoft\Windows\CurrentVersion\WindowsUpdate\OSUpgrade - Creare un valore DWORD rinominarlo in ReservationsAllowed e valorizzarlo a 0
DOWNLOAD
Disabilitare l'aggiornamento a Windows 10 tramite Group Policy
Prima di poter disabilitare l'aggiornamento a Windows 10 tramite Group Policy è necessario scaricare e installare i seguenti aggiornamenti a seconda della versione del proprio sistema operativo
3065987 Windows Update Client for Windows 7 and Windows Server 2008 R2: Luglio 2015
3065988 Windows Update Client for Windows 8.1 and Windows Server 2012 R2: Luglio 2015
- Avviare l'Editor criteri di gruppo locali (WIN+R e digitare gpedit.msc seguito da invio);
- Posizionarsi su Configurazione computer -> Modelli amministrativi -> Componenti di Windows -> Windows Update
- Attivare la policy Turn off the upgrade to the latest version of Windows through Windows Update
 |
| FIG 1 - Policy: Turn off the upgrade to the latest version of Windows through Windows Update |
Iscriviti a:
Post (Atom)
