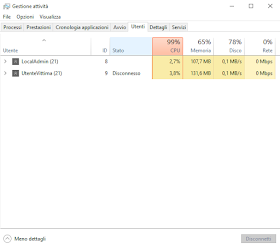Online si trovano diversi servizi specializzati che offrono lo strumento WHOIS e, indicando il sito web che si intende verificare, visualizzano tutte le informazioni disponibili. In questo articolo mostrerò come recuperare tali informazioni utilizzando lo strumento Katana in Kali Linux.
Aggiornare Kali Linux
La prima operazione da effettuare è quella di aggiornare la distribuzione Kali Linux utilizzando i seguenti comandi da terminaleapt-get update
apt-get dist-upgrade
Installare Katana
Il passo successivo consiste nell'installazione del Framework Katana:- Avviare il terminale;
- Digitare il comando
git clone https://github.com/PowerScript/KatanaFramework.git
seguito da invio e attendere il download del framework;
FIG 1 - Download Framework Katana - Accedere alla directory KatanaFramework con il comando
cd KatanaFramework - Impostare i permessi sulla directory install con il comando
chmod 777 install - Procedere con l'installazione eseguendo
./install
FIG 2 - Installazione Framework Katana
Recuperare le informazioni di un dominio tramite Katana
- Terminata l'installazione eseguire la console di Katana digitando
ktf.console
FIG 3 - Console Framework Katana - Per visualizzare i moduli messi a disposizione dal Framework digitare
showm
FIG 4 - Elenco moduli del Framework Katana - Il modulo da utilizzare per il nostro scopo è web/whois. Avviarlo tramite il comando
use web/whois - Eseguire il comando set target seguito dal sito che si intende analizzare, ad es. set target www.example.com
- A questo punto, per visualizzare le informazioni del sito web indicato nel passo precedente, basta digitare il comando run

FIG 5 - Visualizzare le informazioni del sito web utilizzando il modulo web/whois